Инструкция для преподавателей СПбПУ по подготовке и проведению вебинаров
Как проводить лекции, семинары, рабочие встречи и другие мероприятия на платформе Линк Вебинары: полезные статьи, видеоролики, ответы на популярные
вопросы и контакты технической поддержки.
вопросы и контакты технической поддержки.


Как проводить онлайн-обучение с помощью сервисов МТС Линк
Приглашаем на обучающие занятия каждый четверг в 10:00 и 18:00 (МСК). Вы можете записаться на ближайший вебинар по ссылкам ниже.
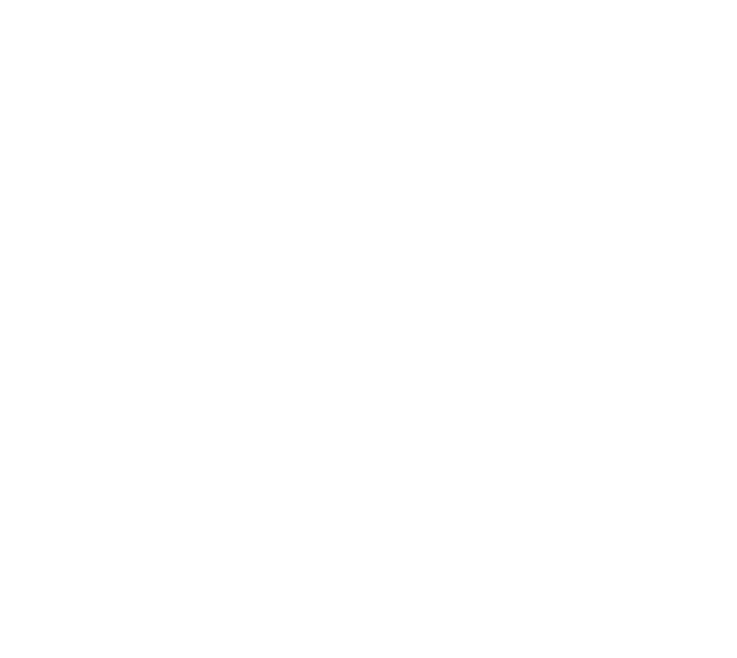
Приглашаем на обучающие занятия каждый четверг в 10:00 и 18:00 (МСК). Вы можете записаться на ближайший вебинар по ссылкам ниже.
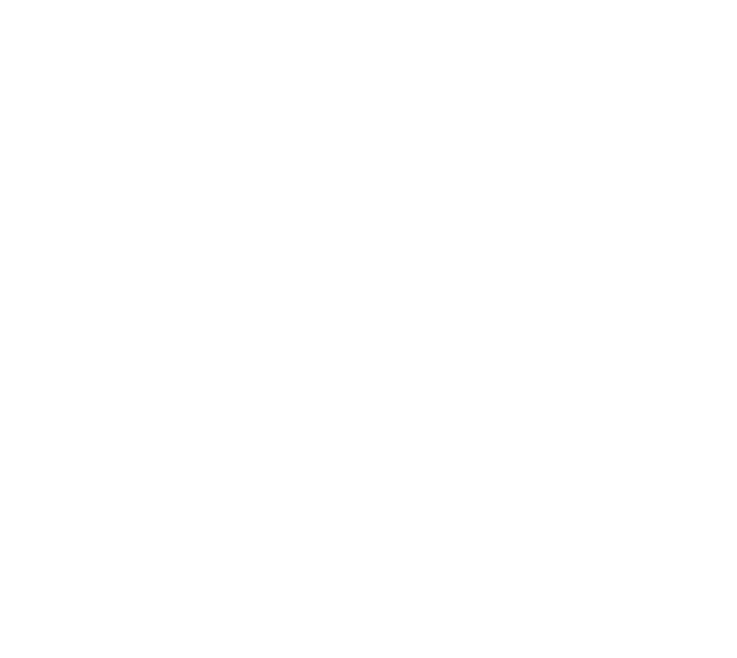
Каждый понедельник в 10:00 и 18:00 (МСК)
Каждую среду в 10:00 и 18:00 (МСК)
Каждую пятницу в 10:00 и 18:00 (МСК)
Каждый понедельник в 10:00 и 18:00 (МСК)
Каждую среду в 10:00 и 18:00 (МСК)
Каждую пятницу в 10:00 и 18:00 (МСК)
Каждый понедельник в 10:00 и 18:00 (МСК)
Каждую среду в 10:00 и 18:00 (МСК)
Каждую пятницу в 10:00 и 18:00 (МСК)
На этом курсе вы научитесь:

подключаться к занятиям и создавать онлайн-комнаты для обучения
проверять присутствие студентов и контролировать их вовлеченность
проводить онлайн-тестирования и голосования с проверкой ответов
работать с участниками в группах для отработки практических заданий
проверять присутствие студентов и контролировать их вовлеченность
проводить онлайн-тестирования и голосования с проверкой ответов
работать с участниками в группах для отработки практических заданий
Онлайн-курс для преподавателей «Как проводить онлайн-обучение с помощью сервисов МТС Линк»
Полезные ссылки
Здесь вы найдете ответы на технические и организационные вопросы
Как перевести обучение студентов вуза в дистанционный формат с помощью вебинаров и онлайн-встреч?
Скачайте методичку с рекомендациями от экспертов из РУДН, МГУ, МИРЭА, других вузов России и специалистов МТС Линк

Часто задаваемые вопросы
До вебинара
Чтобы запланировать вебинар: зайдите в личный кабинет; нажмите кнопку «Запланировать», выберите «Вебинар»; заполните необходимую информацию о времени и теме. Подробная инструкция здесь.
Чтобы пригласить студентов на вебинар, вы можете:
а) отправить им ссылку на вебинар, скопировав её во время создания вебинара;
б) пригласить студентов в настройках вебинара в разделе «Участники».
Подробная инструкция здесь.
а) отправить им ссылку на вебинар, скопировав её во время создания вебинара;
б) пригласить студентов в настройках вебинара в разделе «Участники».
Подробная инструкция здесь.
Чтобы добавить файлы к вебинару: зайдите в раздел «Файлы»; нажмите кнопку «Добавить файлы»; загрузите материалы и снова нажмите кнопку «Добавить». Подробная инструкция здесь.
Чтобы добавить тест в вебинар: откройте менеджер файлов; нажмите кнопку «Добавить файл или тест»; создайте новый тест, выбрав шаблон и добавив в него вопросы, варианты ответов и способ оценки. Подробнее читайте здесь.
Чтобы провести вебинар без технических сбоев, вам нужны: стабильный интернет, встроенная камера, наушники с микрофоном, зарядка и заранее загруженные и проверенные на платформе материалы. Подробнее читайте здесь.
Для участия в вебинаре участникам необходимы: компьютер с выходом в интернет через браузер Google Chrome или телефон со скаченным приложением МТС Линк, наушники и микрофон при необходимости отвечать на вебинаре голосом. Подробнее читайте здесь.
Во время вебинара
Чтобы запустить вебинар, зайдите в настройки мероприятия из личного кабинета и нажмите «Перейти к вебинару». Затем нажмите «Начать вебинар» в левом верхнем углу. Затем выйдите в эфир, нажав «Выйти в эфир». Подробная инструкция здесь.
Чтобы открыть инструменты для рисования необходимо выбрать значок в виде монитора в левом нижнем углу. Затем в открывшемся диалоговом меню выбрать пункт «Лист для рисования». Подробная инструкция здесь.
Чтобы начать демонстрацию экрана, нажмите на значок экрана в левом нижнем углу. Выберите экран, программу или вкладку в браузере, которую хотите показать, определите будет ли включен звук включением-отключением тумблера «аудио». Нажмите на кнопку «Запустить». Подробная инструкция здесь.
Сбои со звуком/видео у участников могут быть вызваны проблемами с интернетом, с техникой на стороне студента/лектора или отсутствием необходимых плагинов. Подробнее о сбоях: на компьютере, на телефоне.
После вебинара
Зайдите в папку «Записи» в файлах личного кабинета; перейдите к записи нужного вебинара; откройте доступ к записи в параметрах, скопируйте ссылку на запись или отправьте её прямо из личного кабинета участникам вебинара. Подробная инструкция здесь.
На странице завершённого мероприятия нажмите на кнопку «Рассылка»; выберите получателей, введите тему и текст; активируйте переключатель «Ссылка на файлы и запись мероприятия»; отправьте письмо. Подробная инструкция здесь.
Для перехода к разделу в личном кабинете выберите Приложения-Статистика. В разделе можно посмотреть информацию по посещению вебинаров, геолокации участников и статистике посещения по каждому студенту. Подробная инструкция здесь.
Ваши менеджеры
Ведущий менеджер по работе с ключевыми
клиентами в сегменте образования и науки
клиентами в сегменте образования и науки
Федор Кузнецов
Ведущий специалист технической поддержки
Михаил Бегунов
+7 495 118-44-95, доб. 721
+7 925 600-42-98
8 800 450-54-90
+7 925 081-82-81
Техническая поддержка
Обращайтесь в службу техподдержки МТС Линк удобным для вас способом:

Позвоните по телефону 8 800 551-04-69
Напишите на почту support@mts-link.ru
Время работы техподдержки с 10:00 до 19:00 (мск)






