Как проверить видеосвзяь онлайн

Рассмотрим три способа тестирования веб-камеры: онлайн, встроенными средствами и сторонними программами. Перечисленные методы работают на стационарных ПК, ноутбуках, планшетах, телефонах.
1. Проверка видеосвязи средствами Windows
Опишем несколько стандартных действий. Первое, что можно сделать — запустить проверку исправности встроенной камеры с клавиатуры. Чаще всего для этого нужно одновременно нажать клавишу Fn и одну из клавиш в верхнем ряду с изображением видеокамеры.
Если не получилось, переходите к следующему способу. Как проверить видеосвязь на ноутбуке и ПК встроенной программой:
- Через поиск в меню «Пуск» найдите утилиту «Камера».
- Система автоматически запустит ваше видеооборудование.
- Нажмите на значок видеоустройства, чтобы включить запись.
- Чтобы увидеть результат, кликните по стрелке слева.
На следующем этапе можно смонтировать слайд-шоу или удалить записанные ролики.
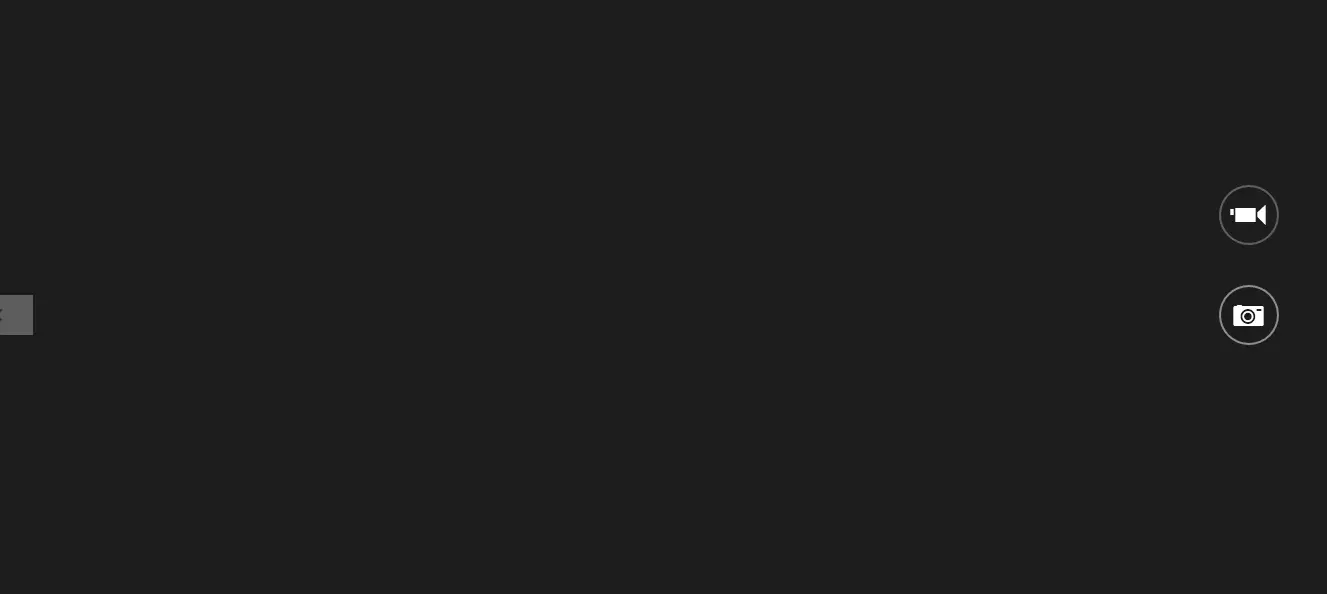 Проверку web-камеры можно проводить через специальную утилиту
Проверку web-камеры можно проводить через специальную утилиту
Причины, по которым утилита не может найти оборудование: неправильное подключение, неисправность техники, закрытый доступ к использованию камеры. Чтобы исправить последнюю проблему, нужно зайти в параметры ПК, найти раздел «Конфиденциальность» и отключить запрет.
Если видео не включается в одном из сервисов, проверьте, какая видеокамера используется в настройках этого сайта. Откройте раздел с разрешениями в браузере или щелкните по значку видео в адресной строке справа. Выберите из списка вебок подходящую и установите подключение по умолчанию.
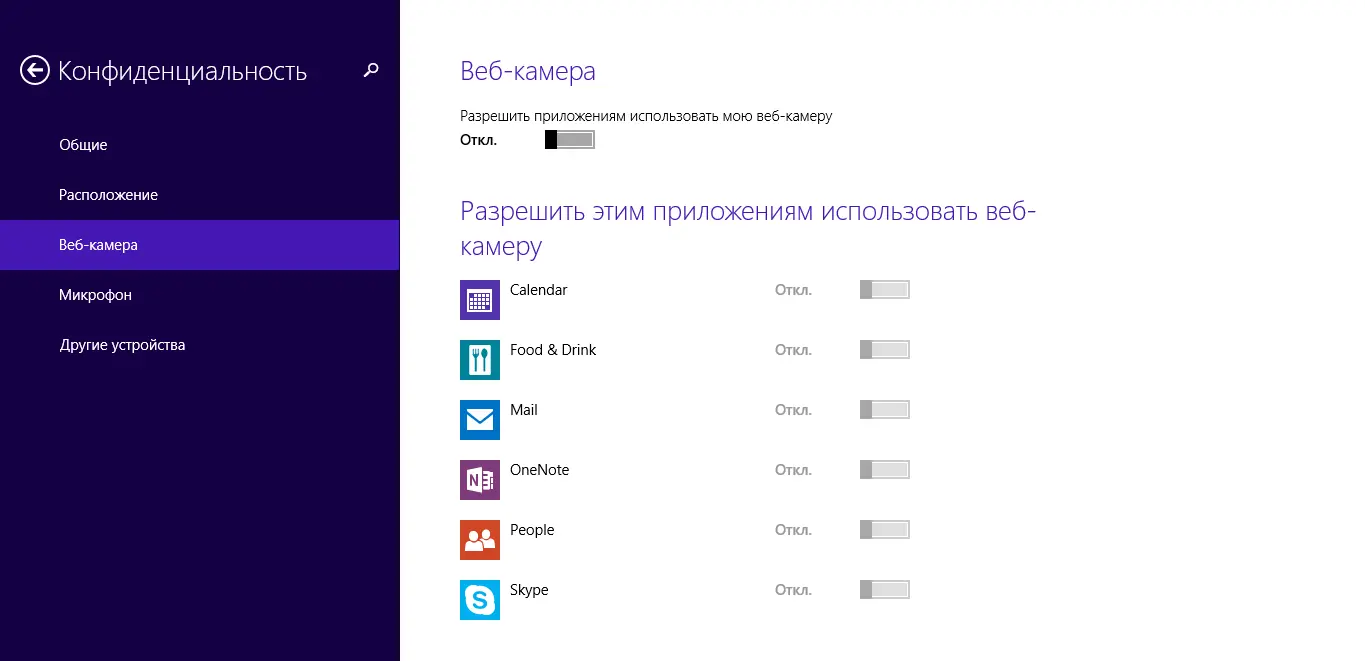 Как проверять веб-камеру в Windows
Как проверять веб-камеру в Windows
Также убедиться в наличии веб-камеры и ее исправности можно через панель управления. Откройте «Диспетчер устройств» и прокрутите до пункта «Устройства обработки изображений». Просмотрите свойства оборудования. В них должно быть указано, что устройство работает нормально.
Если этой информации нет, на компьютере отсутствуют поддерживающие драйверы. Найти необходимые ссылки и ПО можно в инструкциях на сайтах производителей камеры.
На MacOS пользователи проверяют видеооборудование в системных настройках и приложениях FaceTime, Photo Booth.
Если вы планируете трансляцию на облачной платформе для видеосвязи, подключитесь сразу к ней. Виртуальные комнаты, как правило, автоматически запускают видеооборудование при создании встречи или вебинара. Пример — облачный сервис Встречи от МТС Линк. Система либо сразу включает нужное оборудование, либо запрашивает разрешение.
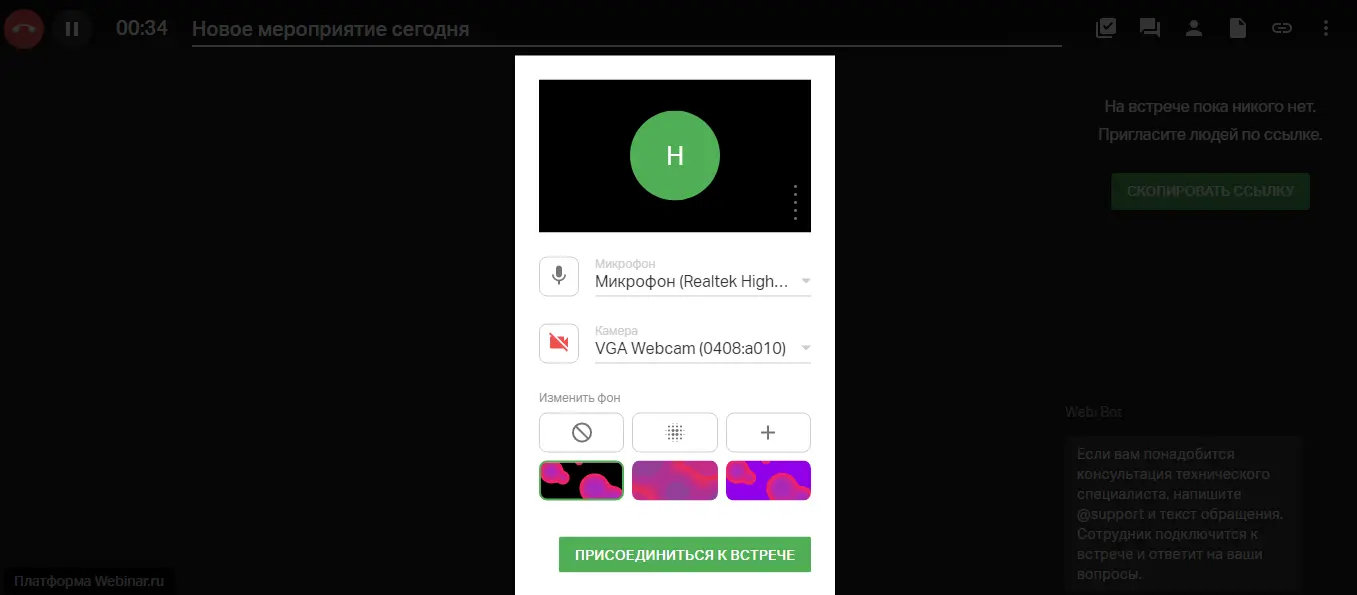 Создание встречи во Встречах от МТС Линк
Создание встречи во Встречах от МТС Линк
Если вы не используете программные средства, рассмотрите более простые и популярные методы.
2. Использование онлайн-сервисов для теста оборудования
Тест веб-камер
На этом сайте можно убедиться в работоспособности вебки, посмотреть разрешение камеры и частоту кадров в секунду. Для тестирования достаточно двух кликов.
- Перейдите по ссылке и нажмите на красную кнопку на экране.
- Откройте доступ к камере по запросу в левом углу.
Если оборудование исправно, вы увидите свое изображение и сообщение о том, что камера подключена и настроена.
При отсутствии у вебки картинки проверьте подключение, перезагрузите страницу. Одна из причин неполадки — неправильно выбранное по умолчанию устройство. Чтобы изменить параметр, перейдите в управление камерой из адресной строки, нажав на соответствующий значок в правом углу. Или откройте список оборудования из панели управления.
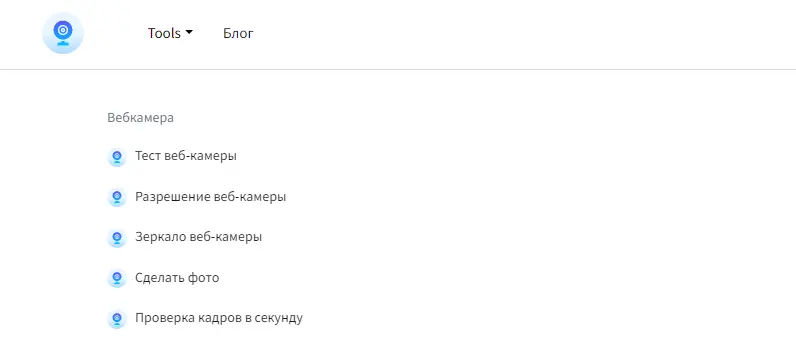 Проверка видеосвязи онлайн в интернете
Проверка видеосвязи онлайн в интернете
OnlineMicTest
Один из самых популярных онлайн сервисов, с помощью которого можно проверять микрофон. Работает во всех популярных браузерах, за исключением Safari. Технология проверки проста:
- Нажмите кнопку «Воспроизвести».
- Разблокируйте доступ к микрофону по запросу сервиса.
- Когда в плеере появится линия, начинайте говорить.
При подключении исправной техники, линия реагирует на голос. Если этого не происходит, попробуйте говорить громче или приблизиться к микрофону. Модели, встроенные в ноутбуки и видеокамеры, могут плохо улавливать звук на расстоянии. Проверьте, правильно ли подключен провод, если речь идет о съемном устройстве.
Убедитесь также, что громкость не убавлена до минимума. Попробуйте перезагрузить страницу. Если линия всё также не реагирует на транслируемый звук — микрофон неправильно настроен или неисправен.
Посмотрите в настройках компьютера, какое оборудование установлено по умолчанию, проверьте обновления аудиодрайверов. Проблема может скрываться и в программах для видеосвязи. Некоторые из них изменяют настройки микрофона, вступая в конфликт с другим оборудованием. Например, такое нередко происходит с навигаторами. В этом случае нужно отключить функцию аудио в такой программе.
В OnlineMicTest можно проверить микрофон на ноутбуке, ПК, смартфоне.
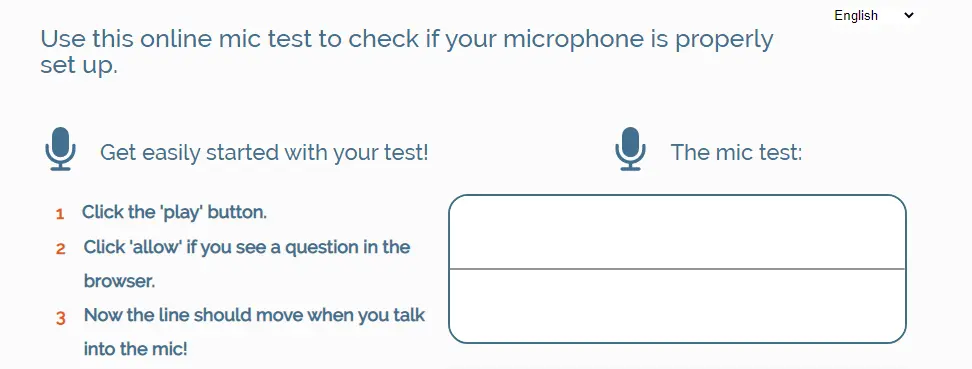 Протестировать микрофон онлайн в два клика
Протестировать микрофон онлайн в два клика
WebCamTest
Один из самых удобных бесплатных онлайн сервисов. Он позволяет проверить видеосвязь и поработать с функциональностью камеры из любого браузера. Процедура идентична с «Тест веб-камер»:
- Зайдите на страницу для теста видео.
- Нажмите кнопку для включения камеры.
- Дайте сервису доступ к оборудованию.
Если увидите своё изображение, устройство подключено. Далее вы можете поработать с качеством видео на панели инструментов, расположенной вверху. Например, отрегулировать положение вебки с помощью сетки или настроить параметры яркости и контраста.
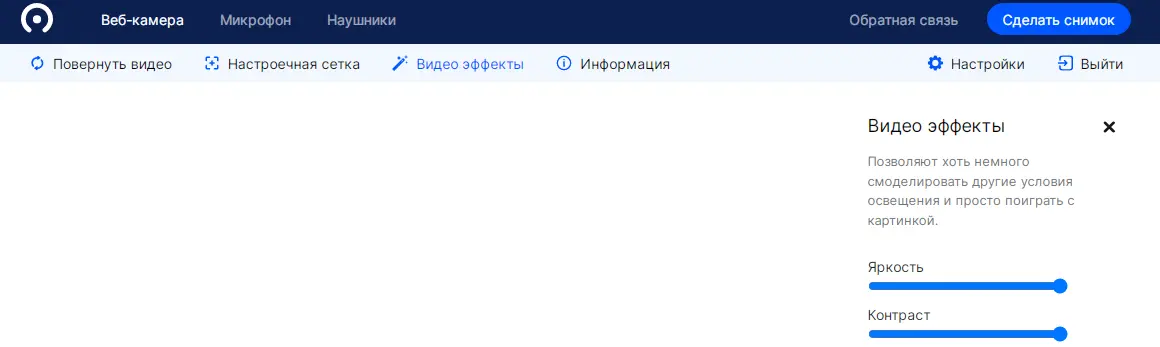 Как убедиться в исправности web-камеры онлайн
Как убедиться в исправности web-камеры онлайн
Преимущество сайта в том, что можно протестировать исправность не только видео, но и звука.
3. Тест видеосвязи с помощью специальных приложений
VLC
VLC — одно из самых популярных бесплатных приложений для воспроизведения медиафайлов. Однако, у него есть еще одна полезная функция — режим захвата видео. С ее помощью вы можете убедиться в наличии видео. Как проверить работоспособность вебкамеры в VLC:
- Установите плеер с официального сайта.
- Откройте раздел «Медиа».
- Выберите «Открыть устройство захвата».
- Установите нужное видео и аудиооборудование.
- Перейдите к следующему шагу, нажав «Воспроизвести».
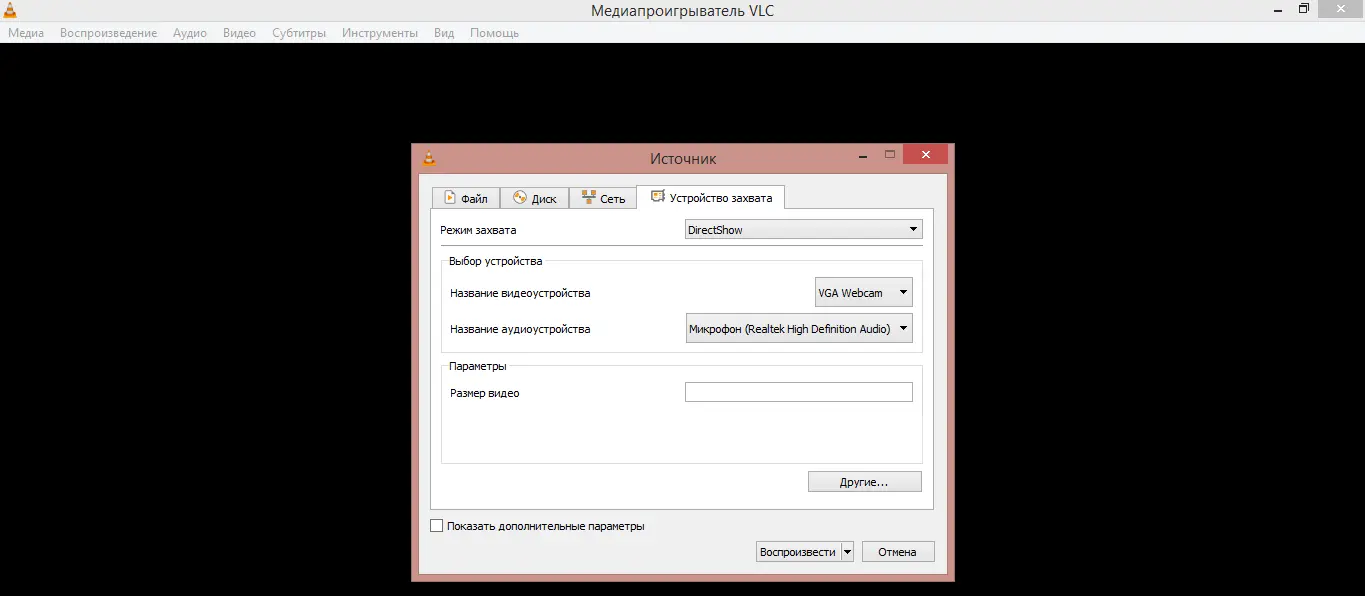
Исправное устройство начнет трансляцию и вы увидите себя в проигрывателе. Далее вы можете управлять записью: кадрировать, добавлять аудиоэффекты, регулировать яркость.
Viber
Проще всего выполнить проверку посредством мессенджеров с поддержкой видеосвязи. Почти у каждого установлена такая программа для общения на компьютере или телефоне. Мы покажем как оценить работоспособность встроенной веб-камеры и внешнего оборудования в «Вайбере». Как это сделать:
- Запустить приложение на компьютере.
- Открыть настройки, нажав на шестеренку в правом углу.
- Перейти в раздел «Настройки звонка».
- Выбрать нужное устройство в выпадающем списке.
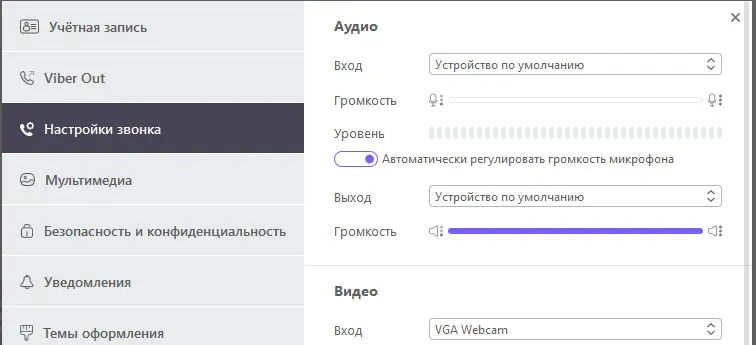 Как проверить видео на ноутбуке и ПК
Как проверить видео на ноутбуке и ПК
Популярные варианты приложений помимо Viber: Skype, WhatsApp, Telegram (видеочаты). Настройку камеры в них можно производить как на телефонах, так и на ноутбуках онлайн.
Однако, нужно помнить, что проблемы с трансляцией при работе через ПО могут возникнуть из-за слабого интернет-сигнала или неустановленных обновлений. Если изображение не выводится, сначала проверьте разрешения для камеры в настройках, а затем связь и версию программы.
ManyCam
Это программное средство используется совместно с мессенджерами для создания стримов. Как следствие, ПО позволяет провести проверку работоспособности вебкамеры. Для этого достаточно скачать и открыть ManyCam. Подключенная и настроенная камера сразу покажет картинку. Само устройство будет отображаться справа от видеопотока.
В дополнительных функциях вы можете выбрать анимационные эффекты и виртуальный фон.