Ничего не найдено. Попробуйте еще
Зум - создать конференцию онлайн на компьютере в Zoom
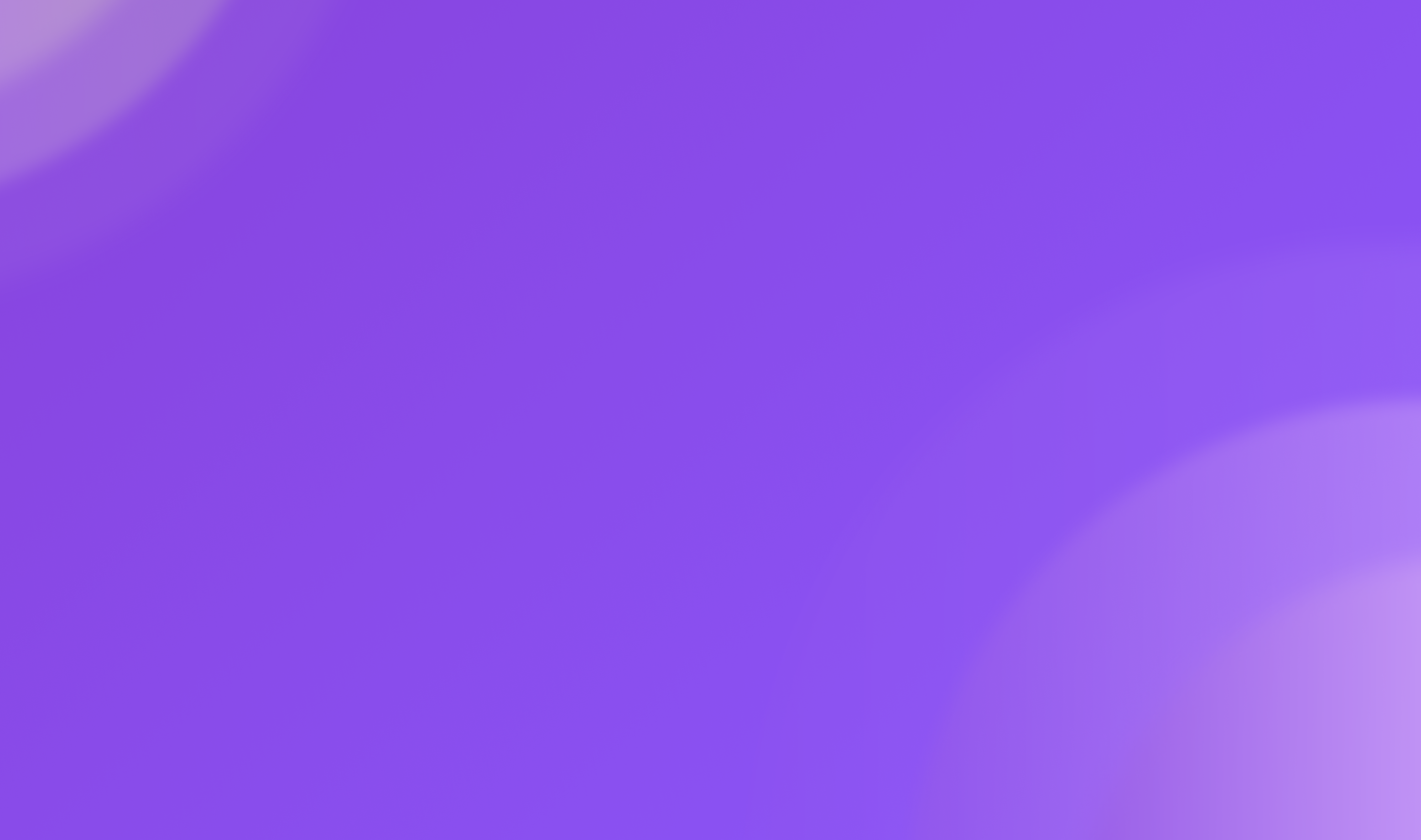
Zoom — одна из популярных современных площадок для общения в интернете. С помощью платформы можно создать видеоконференцию, устроить совещание, провести вебинар. Участники общаются с видео или только голосом — на свое усмотрение. Расскажем по шагам, как создать конференцию в Zoom. Разберемся, какие есть нюансы в использовании сервиса с компьютера и телефона.
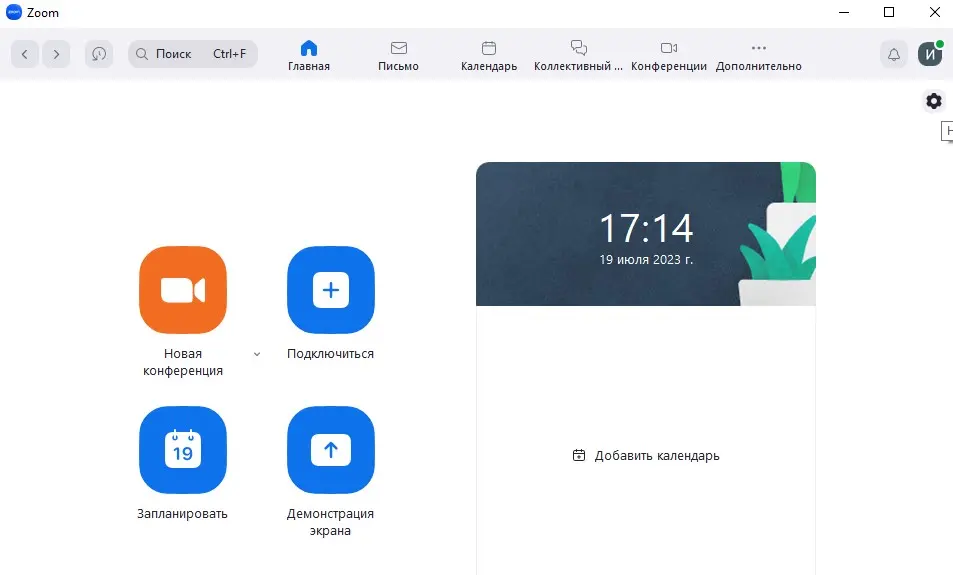 Русский «Зум» позволяет организовать видеоконференцию и вебинар
Русский «Зум» позволяет организовать видеоконференцию и вебинар
Как создать конференцию в Zoom на компьютере
Приложение Zoom работает в двух версиях: бесплатной и платной. В бесплатной версии пользователям доступны следующие функции:
- максимальное число участников видеоконференции с бесплатным тарифом — 100 человек;
- продолжительность группового звонка — 40 минут;
- общение с одним собеседником без ограничений по длительности конференции;
- демонстрация экрана, функция доступна в любой версии.
Клиентам, оплатившим подписку, открываются более широкие возможности:
- проведение видеоконференций на 500 человек (в корпоративном тарифе — до 1000 участников);
- управление действиями пользователей;
- брендирование.
Все возможности платной версии Zoom перечислены на официальном сайте сервиса.
Сейчас мы рассказываем, как создать Zoom конференцию бесплатно, так как большинство людей пользуются именно бесплатным сервисом, доступным всем без исключения. Предлагаем пошаговую инструкцию для проведения трансляций без планирования.
- Прежде всего вам нужно скачать приложение на персональный компьютер.
- Запустите приложение на компьютере. Выберите «начать конференцию прямо сейчас»
- При выборе этого варианта сразу же откроется окно трансляции, в нем нужно нажать на «использовать звуки компьютера» или проверить динамик и микрофон.
- Добавьте файлы или подключите интерактивную доску.
- Отправьте участникам ссылку, по которой они смогут присоединитьсяк конференции.
- Запишите конференцию только самостоятельно или откройте возможность записывать беседу участникам, нажав на три точки рядом с нужными именами в чате.
Если вы не хотите ничего скачивать на компьютер, то воспользуйтесь браузерной версией программы на официальном сайте Zoom. Как это сделать:
- Зарегистрируйте бесплатную учетную запись на сайте. Укажите имя, дату рождения, адрес электронной почты. Вам придет письмо с одноразовым паролем для активации аккаунта. Останется ввести идентификатор, и регистрация пройдет успешно.
- После завершения регистрации вы сразу сможете использовать функционал сервиса Zoom: создать конференцию или запланировать трансляцию.
Пользуйтесь сервисом Zoom через любой браузер.
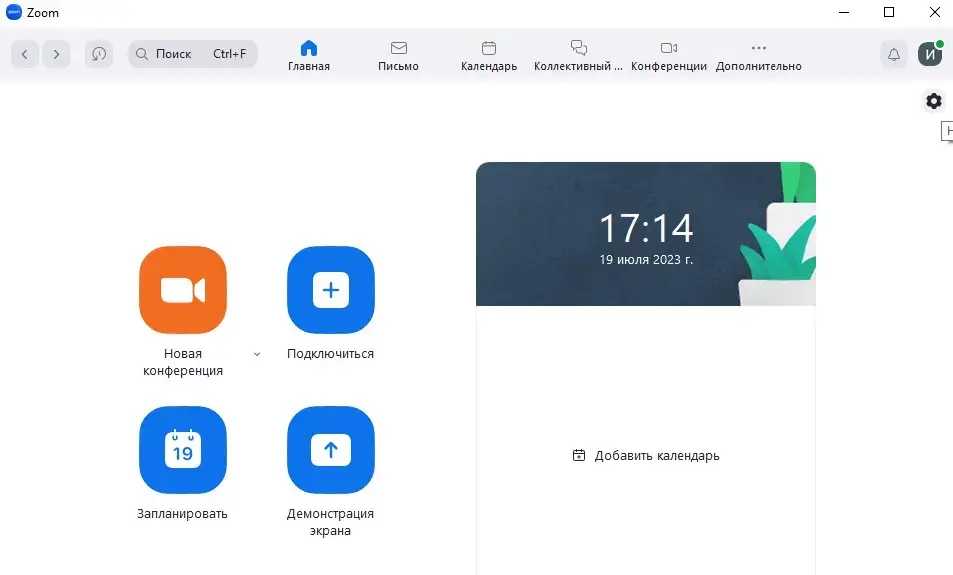 В Zoom проводят вебинары и видеоконференции
В Zoom проводят вебинары и видеоконференции
Как запланировать конференцию на определенную дату и время
Если вы уже являетесь клиентом Zoom, то можете через компьютер запланировать видеоконференцию на любое время. Следуйте инструкции.
- Запустите программу.
- На главной странице приложения нажмите кнопку «Запланировать».
- В открывшемся меню измените настройки сервиса так, как вам нужно.
- Укажите дату и время. Определитесь с продолжительностью встречи (15, 30 или 45 минут).
- Включите или отключите групповой чат.
- Настройте идентификатор конференции. Это уникальная комбинация цифр, которая автоматически создается платформой при запуске конференции или в тестовом режиме. Идентификаторы используются гостями для подключения к трансляции (номер нужно ввести в специальное окно). В платной версии программы идентификатор персональной конференции можно редактировать по своему усмотрению. В бесплатном варианте можно выбрать идентификатор, автоматически сформированный системой.
- Перейдите к настройкам видео. Как сделать конференцию в Zoom, чтобы общаться без видео? В сервисе есть такая функция. Вы можете включить видео у организатора и участников или отключить камеры у всех сторон. Трансляцию видео отключают в тех случаях, когда у одного из пользователей слабое соединение с интернетом. Тогда все общаются только голосом: для передачи аудиопотока не требуется высокая скорость передачи данных.
- Затем вы можете выключить или включить звукдля участников — первый вариант подходит для лекций и селекторных совещаний.
- Нажмите кнопку «Готово».
В платной версии планировать виртуальные встречиможно в модуле«Календарь» на главной странице приложения Zoom.
Кроме стандартных настроек, организатору доступны расширенные параметры во всех версиях Zoom. Разрешите или запретите участникам подключаться в любой момент, ограничьте доступ пользователям из определенных стран, включите режим автоматической записи эфира, выключите звук участников при входе.
Чтобы в Zoom создать онлайн конференцию на компьютере, потребуется несколько минут. Это одна из причин, почему сервис пользуется такой популярностью. Организовать трансляцию может каждый владелец аккаунта Zoom.
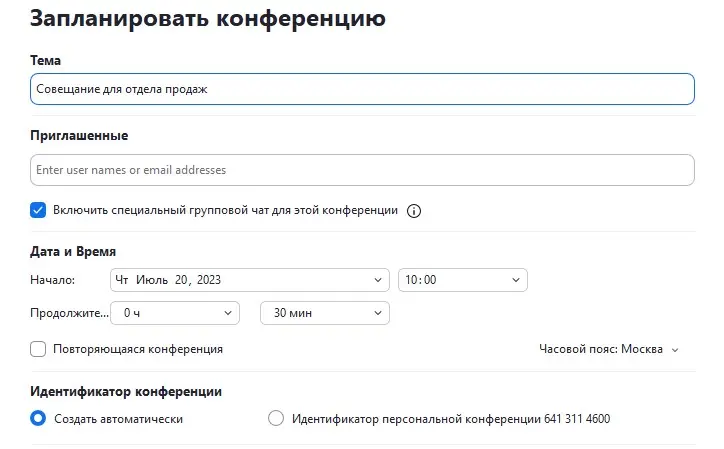 Сервис видеоконференций «Зум» позволяет присоединять 100 человек
Сервис видеоконференций «Зум» позволяет присоединять 100 человек
Как пригласить новых участников
Чтобы по максимуму пользоваться возможностями Zoom, создать конференцию онлайн недостаточно. Необходимо еще собрать участников на встречу. Как это сделать:
- Кликните на кнопку «Запустить конференцию».
- Отрегулируйте настройки звука, микрофона и камеры. Обратите внимание: в разделе настроек звука есть возможность отрегулировать громкость и шумоподавление.
- Откройте вкладку «Дополнительно» в нижней части экрана компьютера.
- Нажмите кнопку «Пригласить». Выберите способ: найти нужных людей из списка контактов или отправить приглашение по электронной почте.
- Второй вариант — скопировать ссылку приглашения и отправить ее через мессенджер, по смс или любым другим способом. Гостям достаточно будет перейти по персональной ссылке, чтобы присоединиться к встрече.
- Для дополнительной безопасности можно включить опцию кода доступа. Тогда система попросит участников ввести уникальную комбинацию символов (не забудьте отправить ее заранее, чтобы все смогли вовремя подключиться к трансляции).
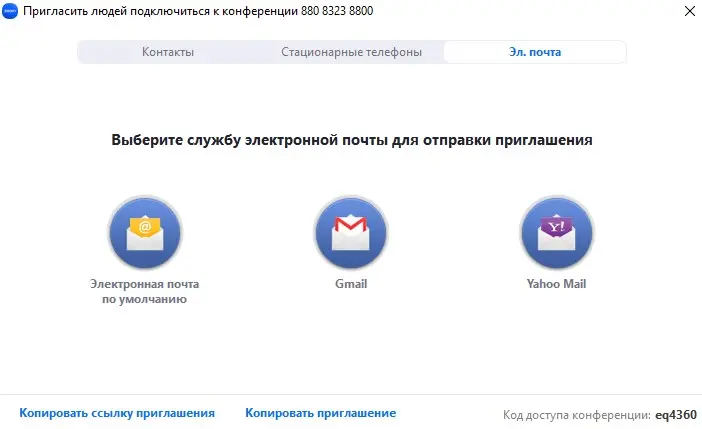
С помощью сервиса Zoom организовать конференцию онлайн сможет любой пользователь, у которого устройство, подключенное к интернету. Используйте программу Zoom для проведения вебинаров, мгновенных конференций, мастер-классов, тренингов, совещаний с коллегами.
Показывайте монитор в режиме демонстрации, общайтесь с собеседниками в групповом чате. Только не забывайте об ограничении: в бесплатной версии продолжительность встречи не может быть больше 40 минут.
Как создать конференцию в мобильном приложении Zoom
В Zoom организовать конференцию можно не только с компьютера, но и со смартфона или планшета. Для этого нужно установить приложение на гаджет. Скачайте программу через Google Play или App Store. Теперь вы можете проводить видеоконференции и создавать любые мероприятия за несколько кликов.
Как запланировать конференцию
Рассказываем, как запланировать конференцию в мобильной версии приложения:
- Откройте Zoom. Если давно не пользовались программой, может потребоваться восстановление доступа к учетной записи. Нужно ввести адрес электронной почты и пароль.
- Когда приложение запустится, кликните на кнопку «Запланировать».
- Настройте будущую встречу: включите или отключите видео, укажите дату и время, разрешите участникам входить в вебинарную комнату раньше вас.
- После завершения настроек кликните на вкладку «Готово».
И в мобильной, и в браузерной версии программы есть опция зала ожидания. Она означает, что в мероприятии смогут принять участие только те мобильные клиенты, которых допустил организатор, выбрав вручную соответствующую галочку. Зал ожидания активируется в разделе настроек.
Как пригласить участников
После того, как вы нажмете кнопку «Готово» в планировании встречи, автоматически откроется вкладка с предложением пригласить участников. Воспользуйтесь ей, если знаете адреса электронной почты своих гостей. Вот как будет выглядеть приглашение, которое получит каждый участник.
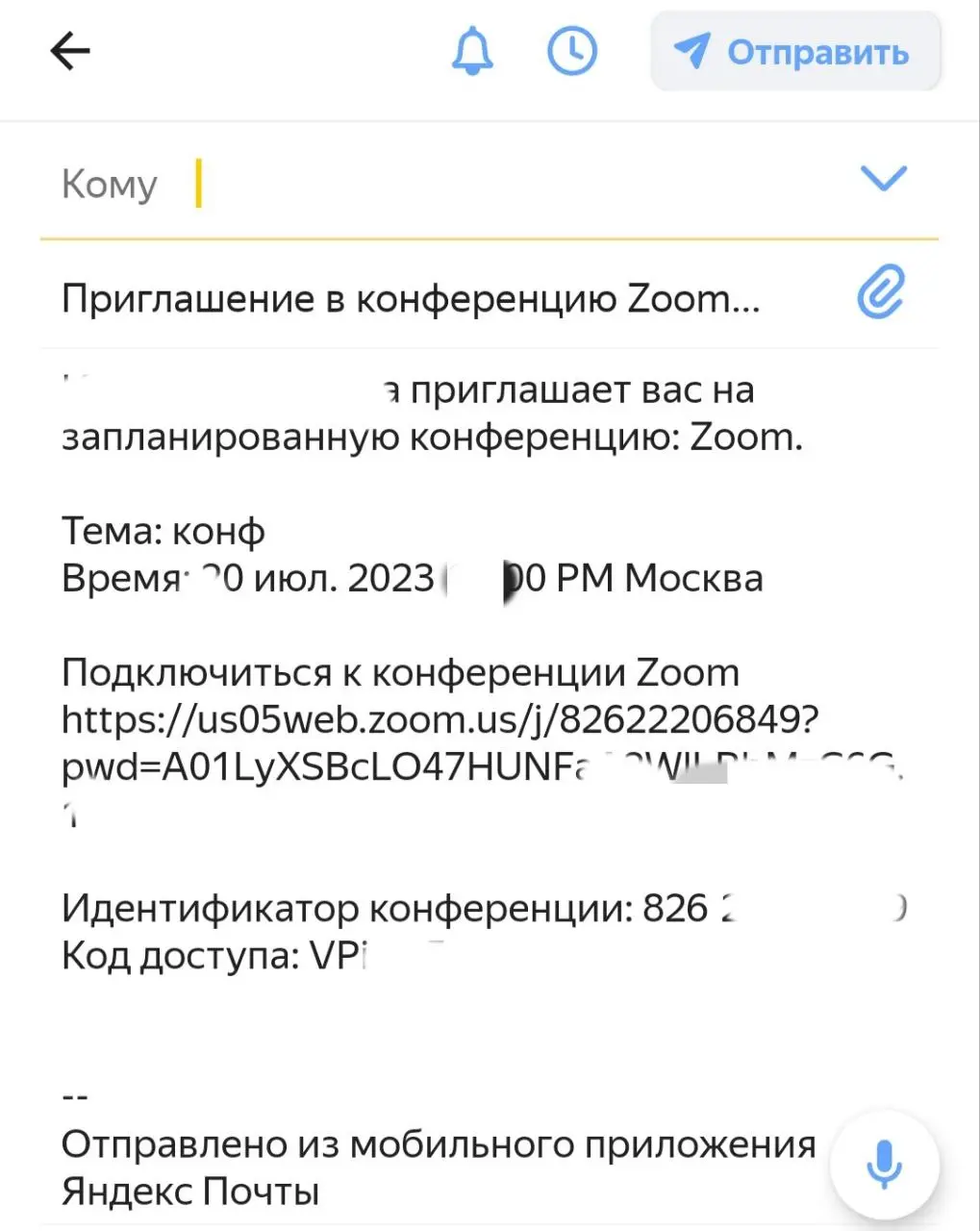
В приглашении указаны тема встречи, дата и время. Также здесь есть все данные, чтобы подключиться к трансляции: пригласительная ссылка, идентификатор, код доступа. Запуск трансляции начнется автоматически в запланированное время.
Во время эфира вы также можете пригласить новых участников:
- Откройте вкладку «Участники».
- Кликните на кнопку «Пригласить» в левом нижнем углу экрана.
- Выберите способ приглашения: через смс, через мессенджер или с помощью электронной почты.
Есть еще один вариант — скопировать пригласительную ссылку и разослать ее друзьям или коллегам любым удобным способом.
Пока идет трансляция, можно пользоваться различными опциями: выключать и включать микрофон, ставить реакции, писать сообщения в чате, включать демонстрацию экрана (все функции расположены на панели инструментов в нижней части экрана). Чтобы завершить конференцию, кликните на красную кнопку «Завершить». Выберите, что именно вы хотите сделать: завершить встречу для всех или просто выйти из конференции.
Заключение
Мы разобрались, что позволяет сделать Zoom: организовать конференцию онлайн, запланировать встречу на определенное время, собрать в прямом эфире до 100 человек. Кроме того, сервис подходит для проведения вебинаров. С его помощью можно записывать конференцию, демонстрировать экран, включать виртуальную доску.
Сервис доступен на стационарных и мобильных устройствах. Используйте браузерную версию на официальном сайте, установите программу на компьютер или скачайте мобильное приложение на смартфон.
Подпишитесь на рассылку МТС Линк Медиа
Каждую пятницу присылаем самые интересные статьи об эффективной работе и коммуникациях в онлайне на почту