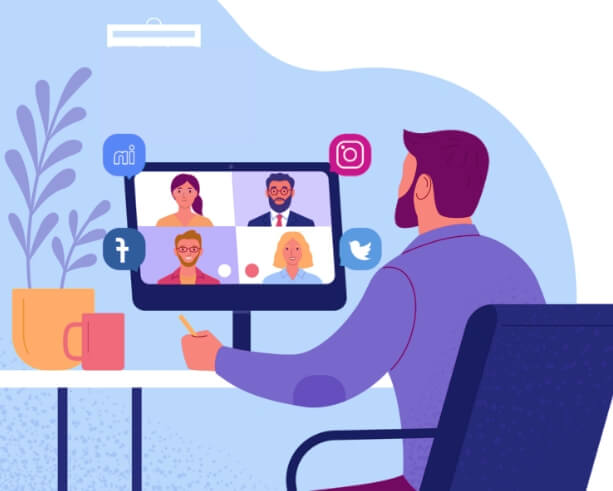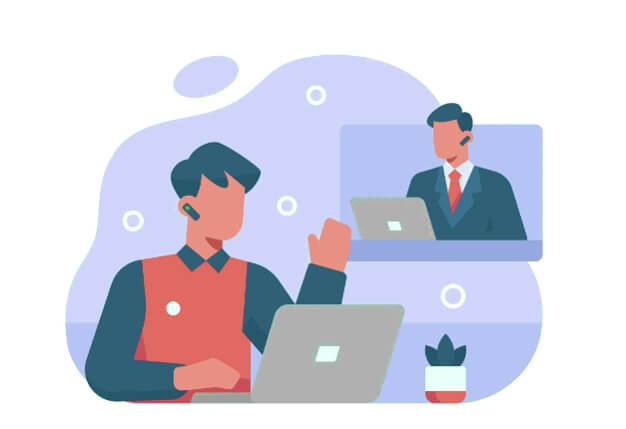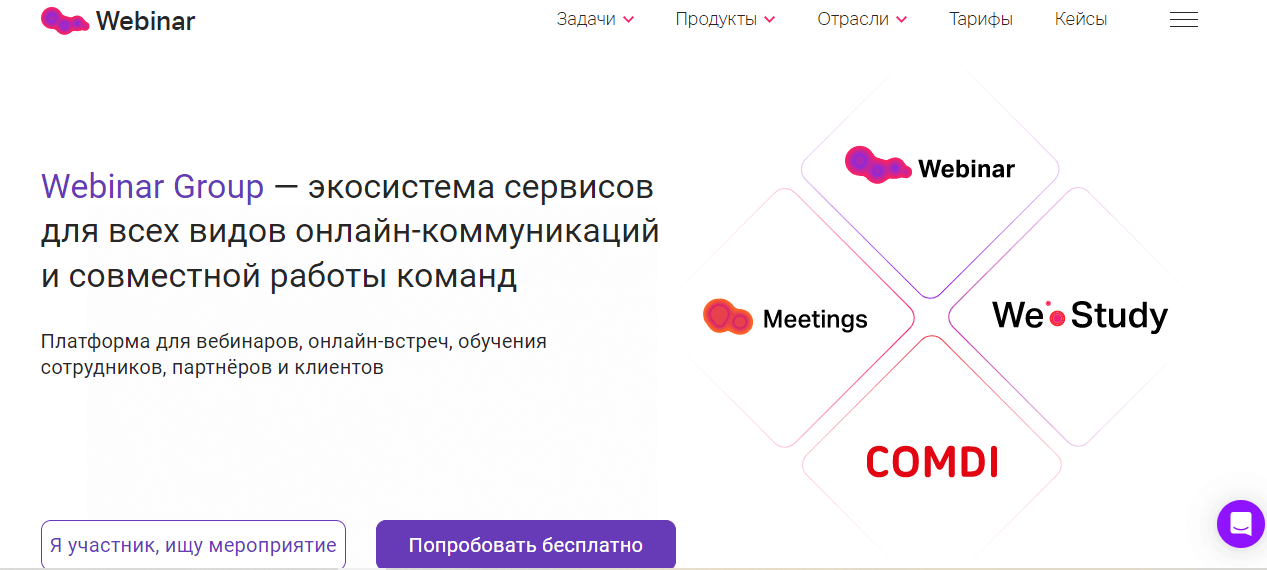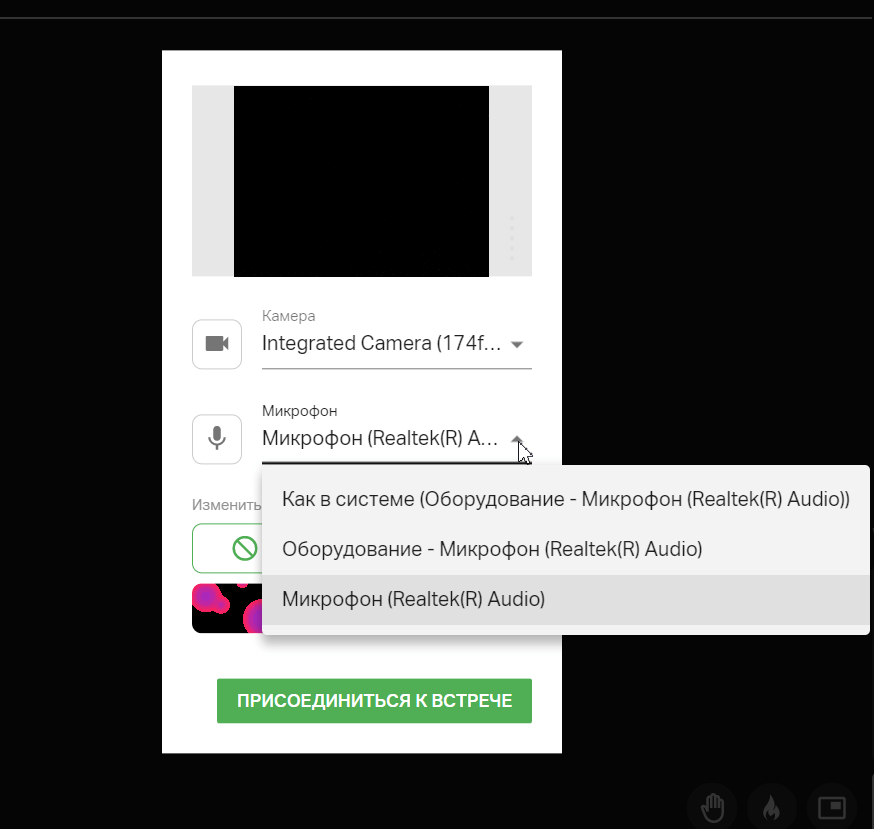Перед конференцией важно проверить динамик, настроить уровень звука и после — включить воспроизведение. Но нередко случается, что вы все протестировали, а во время звонка происходит отключение звуков, воспроизведение аудио тормозит, а кнопки гарнитуры не помогают. Как настроить звук в видеоконференции, и какие базовые правила помогут успешно провести трансляцию с использованием платформы МТС Линк Вебинары, читайте дальше.
Ничего не найдено. Попробуйте еще
Как настроить звук в видеоконференции

Типовые проблемы со звуком во время видеоконференций
Платформы для видеоконференций запрограммированы на более качественный звук, чем в мессенджерах. Но иногда на компьютере иди экране смартфона отражаются проблемы. Самые распространенные среди них:
- не слышно собеседников;
- присутствуют посторонние звуки;
- устройство не передает звуки или участники слышат искаженный неоригинальный звук;
- отсутствие звука у всех слушателей конференции.
Если вы сталкивались хоть с одной из перечисленных трудностей, то попробуйте выполнить настройки, как описано ниже.
Проблема №1. Плохая слышимость: параметры громкости связи
Даже если в системных настройках вы отрегулировали громкость динамиков, все равно остается вероятность, что вы будете плохо слышать собеседника во время встречи. Тому есть несколько основных причин:
- вы неправильно выбрали устройство воспроизведения. Обратите внимание на значок динамика и какая выбрана опция;
- ваш оппонент не включил звук или не настроил звуковые параметры;
- на той стороне провода собеседник отключил гарнитуру или закрыл доступ к микрофону.
Чтобы исправить проблему с вашей стороны, следуйте инструкции:
- в разделе динамиков потяните вверх ползунок громкости. Часто эта простая функция видеоконференции решает проблему.
- обратите внимание на устройство передачи звука. Попробуйте подключить наушники или, наоборот, отключите их, и проверьте слышимость на динамике. То есть, попробуйте тестовый звук;
- оцените изменения и порекомендуйте собеседнику настроить микрофон, если ситуация не изменилась.
Если во время вебинара плохая слышимость у других участников на мобильных телефонах или ПК, то проблема обработки аудио на стороне лектора. Если нет звука только у вас, причем не только в системе, но и в целом на устройстве записи, проверьте ошибки при подключении гарнитуры, системные параметры и целостность кабеля.
Чтобы проверить работу динамика при использовании звука системы на платформе Вебинары, в комнате конференции нажмите кнопку «Микрофон», затем ― «Проверить динамик». Заиграет мелодия, и вы сможете отрегулировать ползунок громкости или выключить звук при необходимости. В настройках звука активируйте параметр, который позволит отключать микрофон и включать его через нажатие кнопки «пробел».
Проблема №2. Появление эффекта эха во время проведения видеоконференций
Если во время подключения участников появляется эхо, то ваш первый шаг ― убедиться, что ссылка на вебинар параллельно не открыта в другом окне браузера. И, хотя приложения Zoom, Skype и платформа Вебинары используют систему подавления эха, она может не справляться. Чтобы понять, в чем причина и устранить ее, стоит попробовать следующее:
- отрегулируйте громкость ― сделайте потише;
- если вы используете внешние микрофоны, уберите их подальше от динамиков;
- используйте гарнитуру. В качественном изделии каналы наушника и микрофона изолированы, и это техническое решение поможет без проблем активировать устройство и избавит от многих проблем со звуком;
- если в комнате установлено несколько звуковых устройств, вы столкнетесь с проблемой эха. Поэтому попробуйте включить только один динамик через значок наушников, либо использовать наушники.
Возможно, не только у вас возникла такая проблема со звуком. Может быть, организатор отключил звук или включил микрофон одновременно с динамиками. Расскажите о своей проблеме с помощью кнопки «Чат». Там вам подскажут, как быть: какой включить режим, что должно отражаться возле изображения динамика, если он рабочий, а также — сработает ли выключение звука и его повторное подключение.
Проблема №3. Опоздание или пропадание звука на устройстве вывода
Прерывание и опоздание звука во время видеоконференции ― самая распространенная проблема, когда участники включают режим групповых звонков. Частая причина ― нестабильное соединение. Вашего интернета не хватает на корректную работу с таким количеством обрабатываемой информации. А если вы подключите демонстрацию экрана на вашем компьютере или решите, как организатор, управлять участниками и их микрофонами, соединение может и вовсе прерваться. Для решения ситуации мы рекомендуем:
- закрыть ненужный список вкладоки и почистить кэш, который пользователям доступен на их устройствах;
- попробовать подключить ПК напрямую к кабелю сети;
- отключить от интернета устройства, которые не используют в данный момент. Так как нагрузка распределяется между всеми приборами, то чем их меньше, тем выше скорость соединения.
Если же на фоне работают приложения, которые нагружают процессор, то будут перебои со звуком и даже видеосвязью, особенно, у мобильных пользователей. Может быть и такое, что мобильное устройство, ноутбук или стационарный компьютер устарели и не соответствуют техническим характеристикам для стабильной видеосвязи.
Проблема №4. Фоновый шум
Для конференции, на которой вам нужно выступать, выбирайте тихое помещение. Даже качественный микрофон не способен подавить некоторые шумы и пользователям нередко приходится отключать звук на время, чтобы минимизировать резонанс. Мешать могут звуки с улицы или из помещения, а также — посторонние волны с помехами от близкого расположения смартфона. Не всегда управлять звуком и вычислить помеху заранее. Наиболее частые источники шума:
- электронные и бытовые приборы: телевизор, чайник, стиральная машина;
- открытые окна: ветер, машины, дети, играющие на площадке;
- соседи, делающие ремонт.
Для работы лучше всего, что звуки конференции передавали наушники. Сейчас на рынке можно найти компактную гарнитуру для частых поездок, более простую — для работы на дому и с высоким шумоподавлением для офисов open-space.
Как включить звук видеоконференции на платформе МТС Линк Вебинары
Чтобы подключить звук во время проведения конференций, выполните простые шаги:
- Выйдите в эфир, на экране высветится небольшое окно на фоне основной трансляции. Там отразится список параметров камеры и звука. Они настроены на автоматическое подключение.
- Если значок микрофона горит серым, значит, вас слышно, если красным ― то нет. То же самое со включением и отключением камеры.
- Нажмите на строку и появится несколько вариантов для передачи звука: системный от компьютера, телефона или планшета, из отдельно подключенного микрофона, из гарнитуры — она отразится изображением наушников. Выберите подходящий вариант.
- Нажмите кнопку управления, нижний пункт «Присоединиться к встрече».
Настройки микрофона
В мобильном приложении звук и видео включаются автоматически, когда вы даете разрешение на использование микрофона и камеры. Если вы используете наушники и подключаете их через bluetooth или провод, смартфон сам меняет способ передачи аудио. Поэтому расширенных настроек нет.
Как включить звук в Zoom
На платформе сайта Zoom при подключении пользователя к конференции, на нижней панели трансляции высветится меню. Если вы нажмете на значок микрофона, то включите и отключать звук. Стрелочка на иконке поможет настроить дополнительные параметры звука. С помощью расширенных настроек можно:
- включить функцию автоматической регулировки уровня громкости;
- включить опцию автоматического эхоподавления, стереозвук;
- включить опцию, которая будет всегда отключать звук при входе на конференцию — достаточно кликнуть на одноименный пункт меню;
- выбрать общий рингтон для вывода звука вызова и отдельно — на заданные контакты.
В мобильном приложении доступ к настройкам упрощенный. Звук регулируется до звонка, а не во время. Можно при проверке отрегулировать громкость. А именно — во вкладке «Дополнительно», в разделе «Конференции».
Блок FAQ
Подпишитесь на рассылку МТС Линк Медиа
Каждую пятницу присылаем самые интересные статьи об эффективной работе и коммуникациях в онлайне на почту