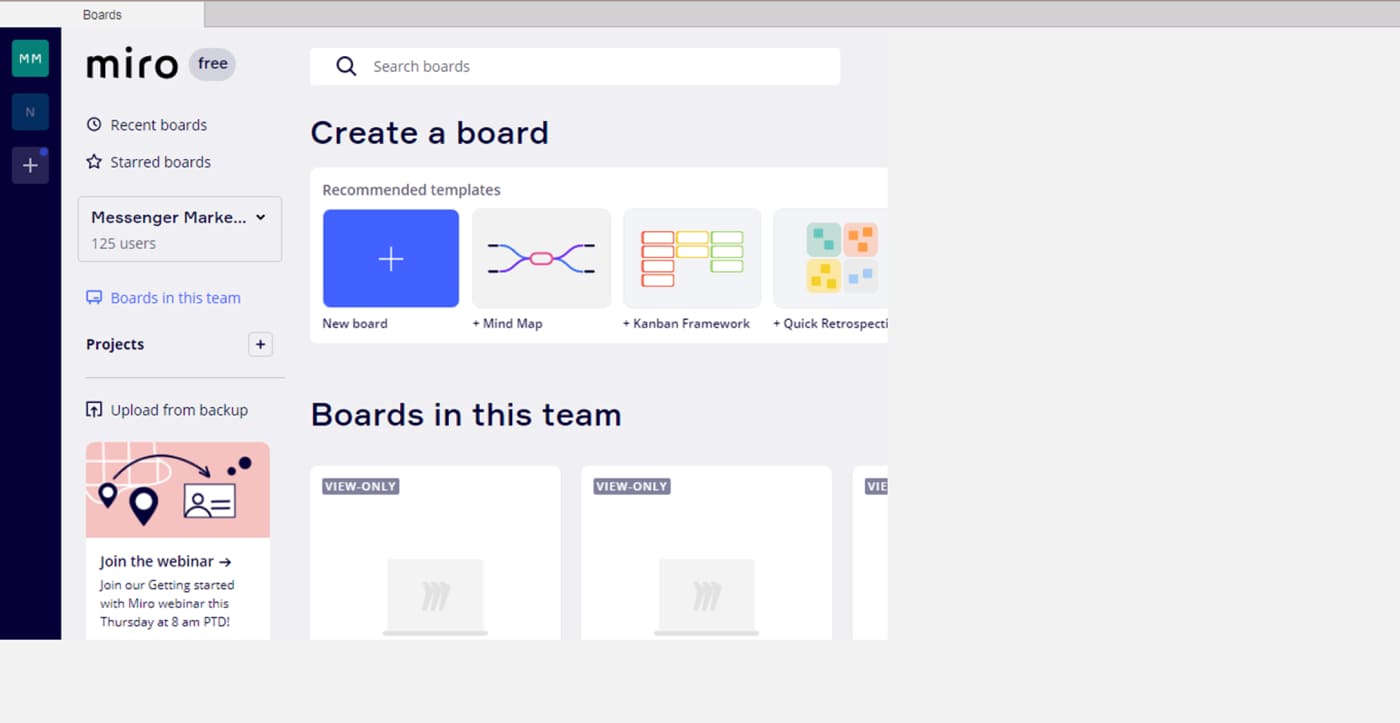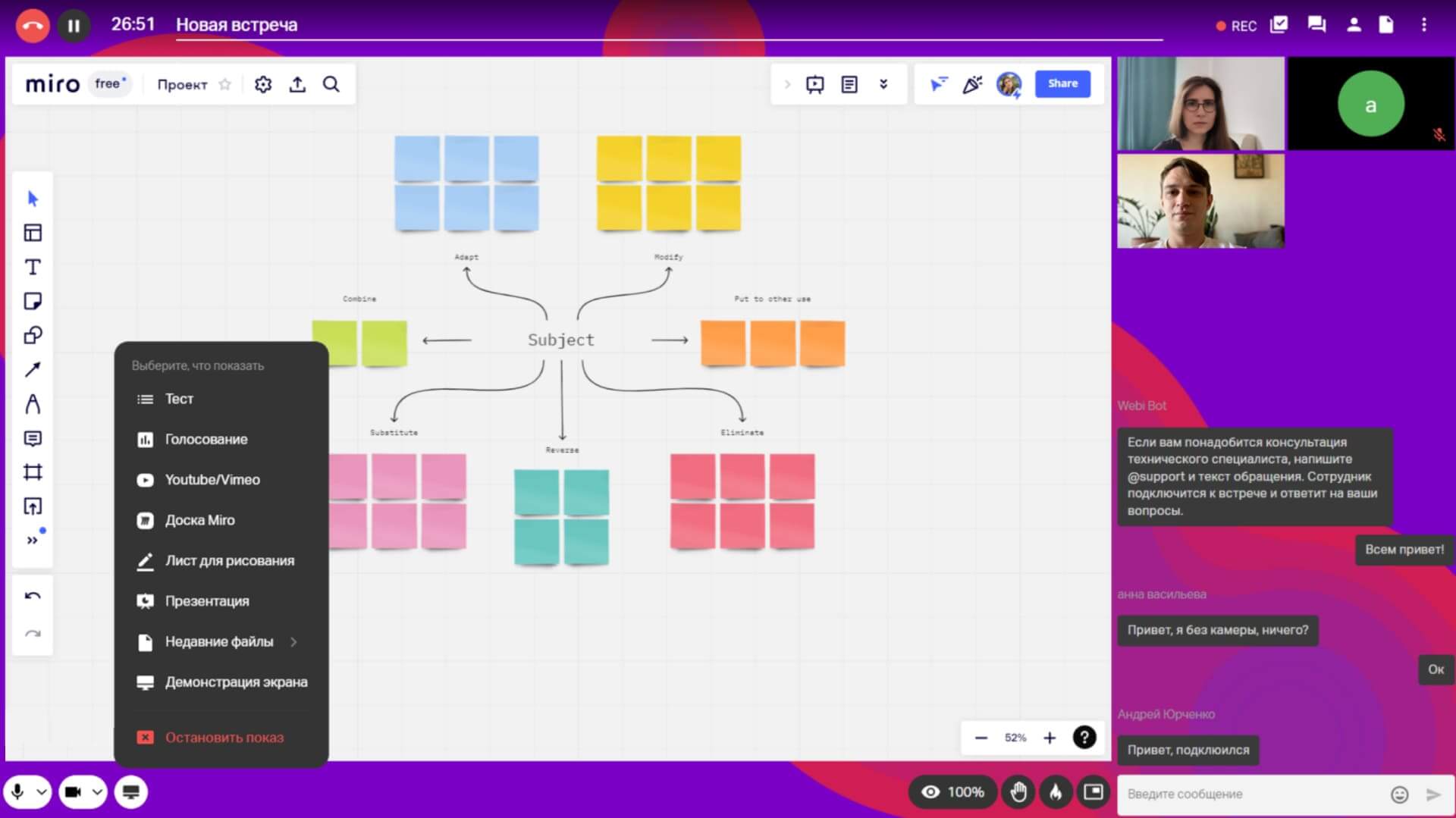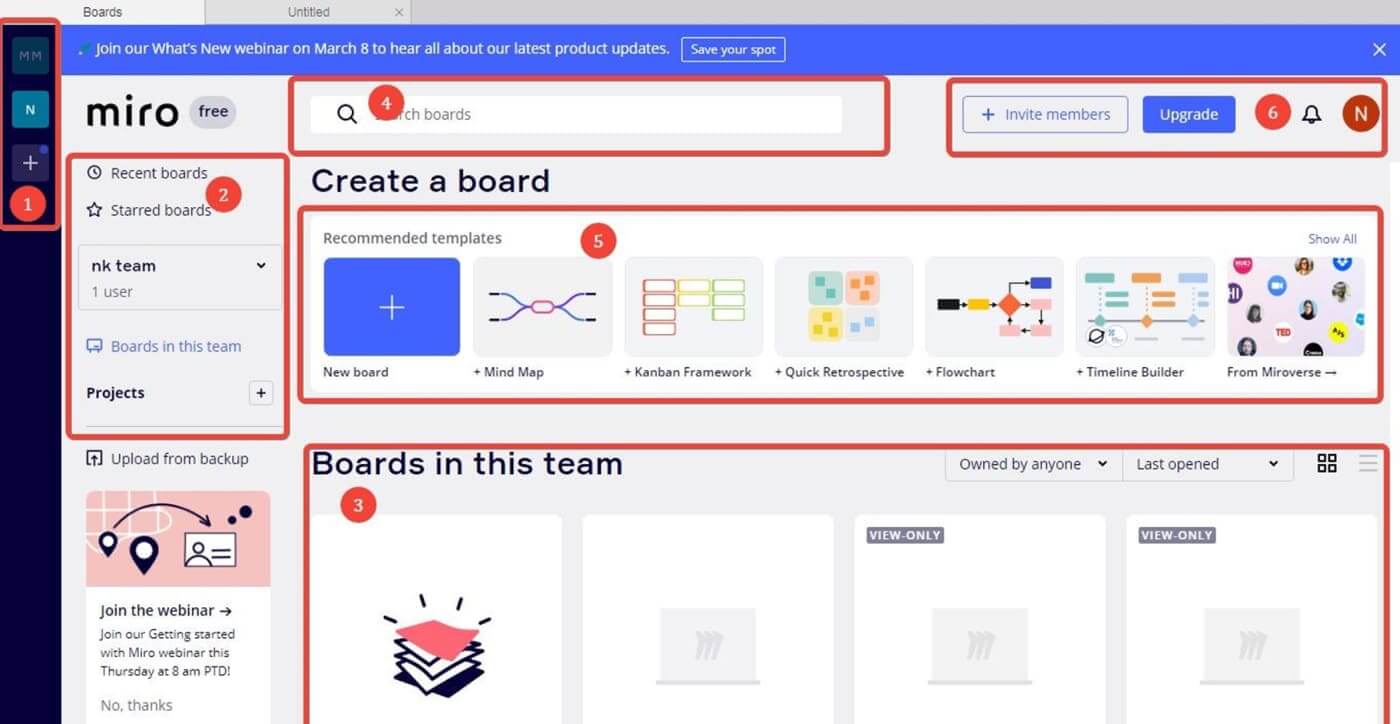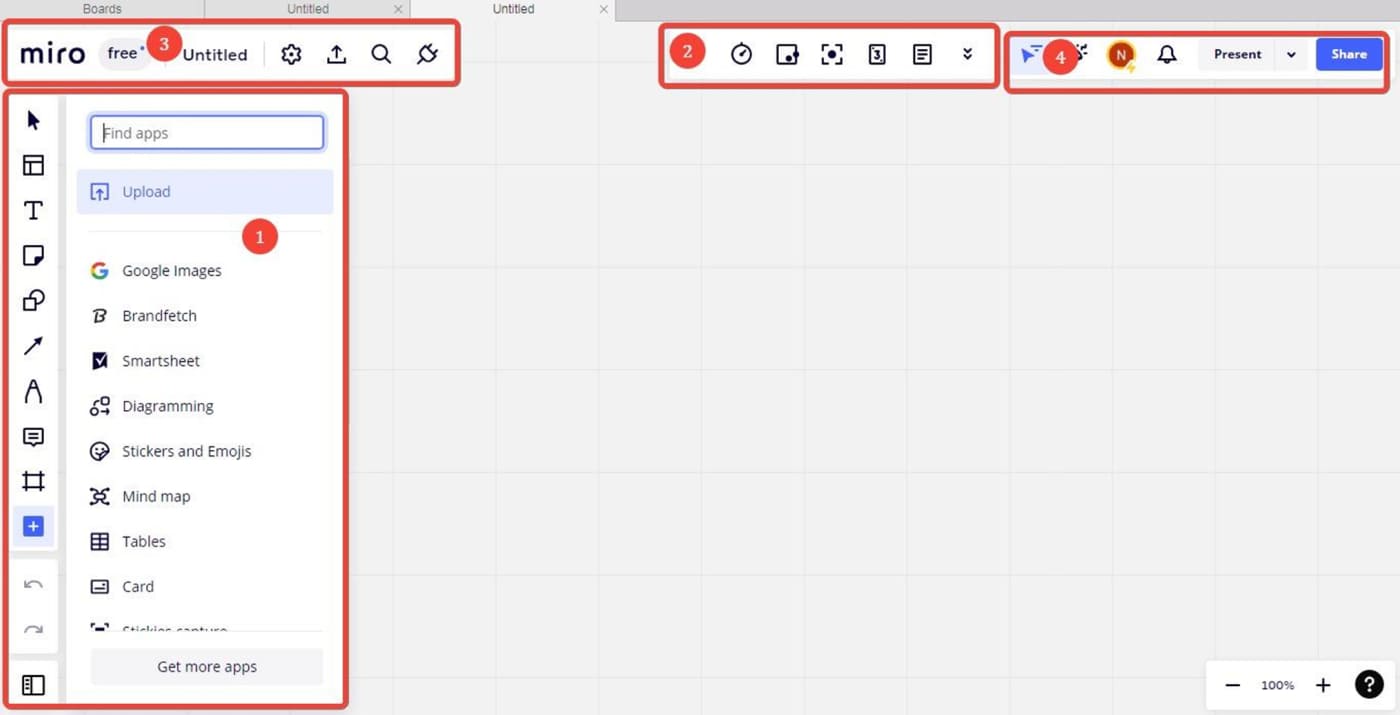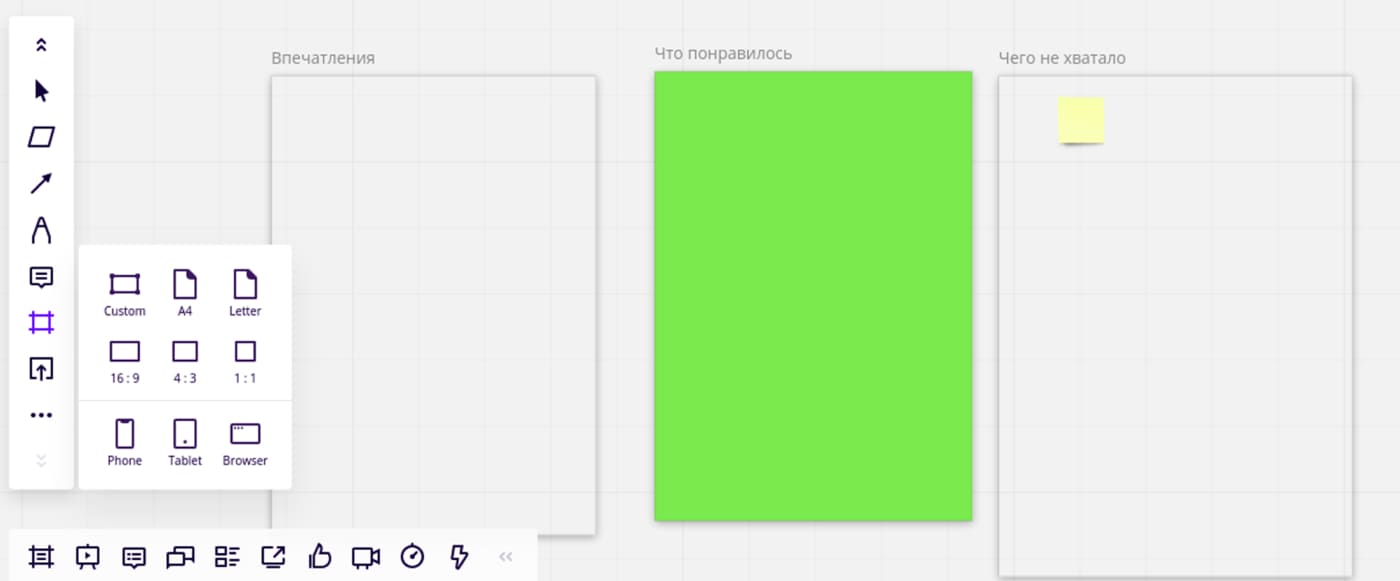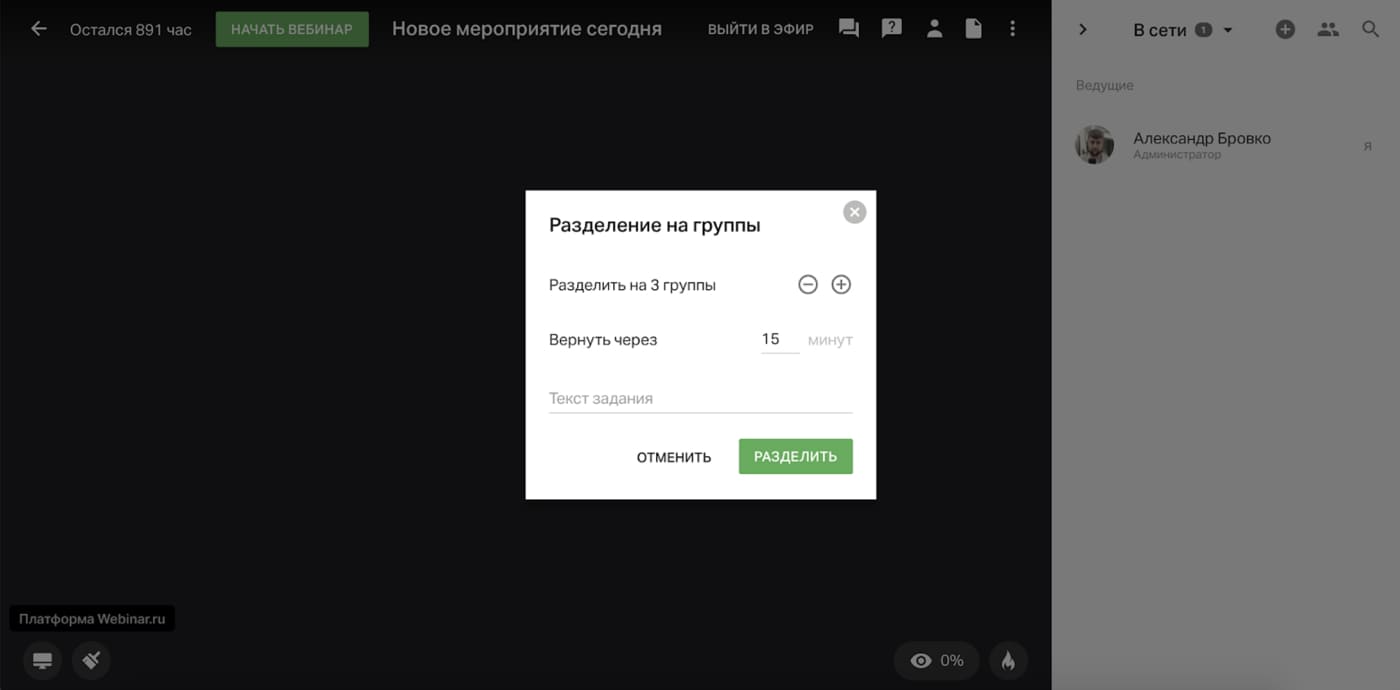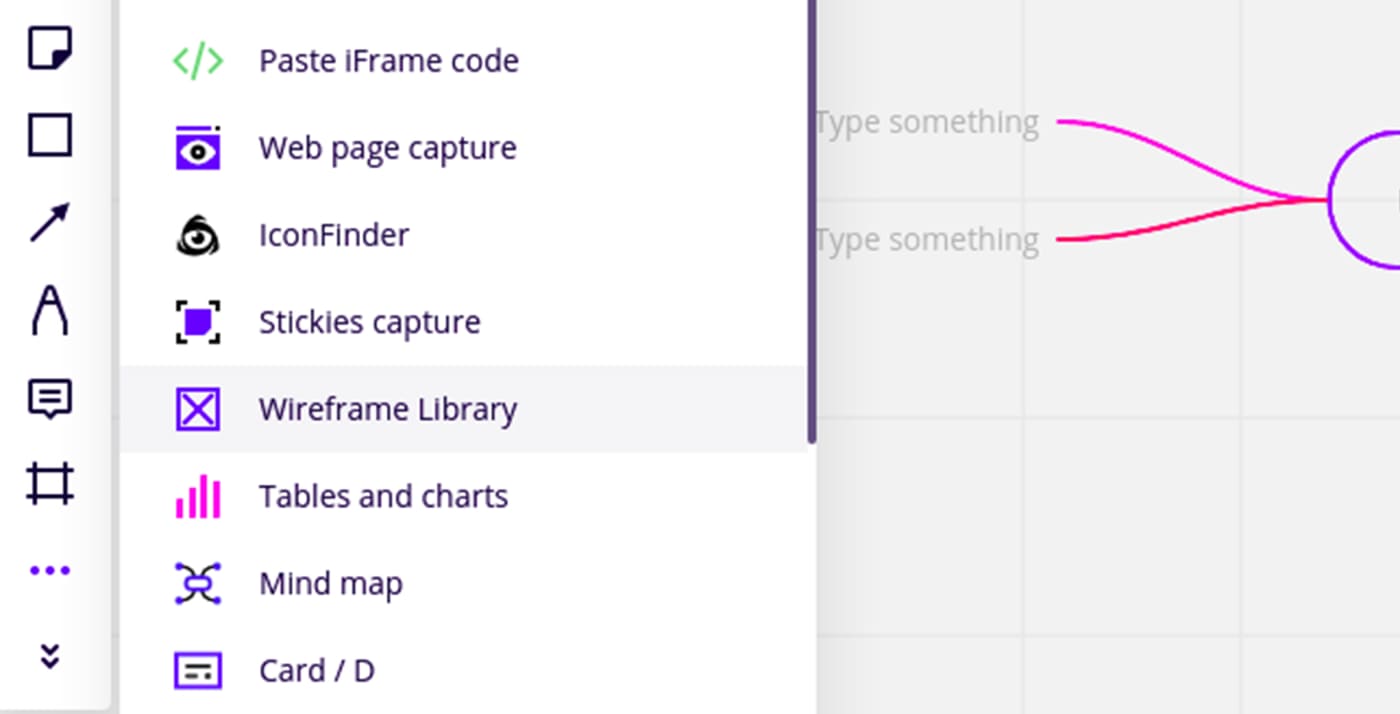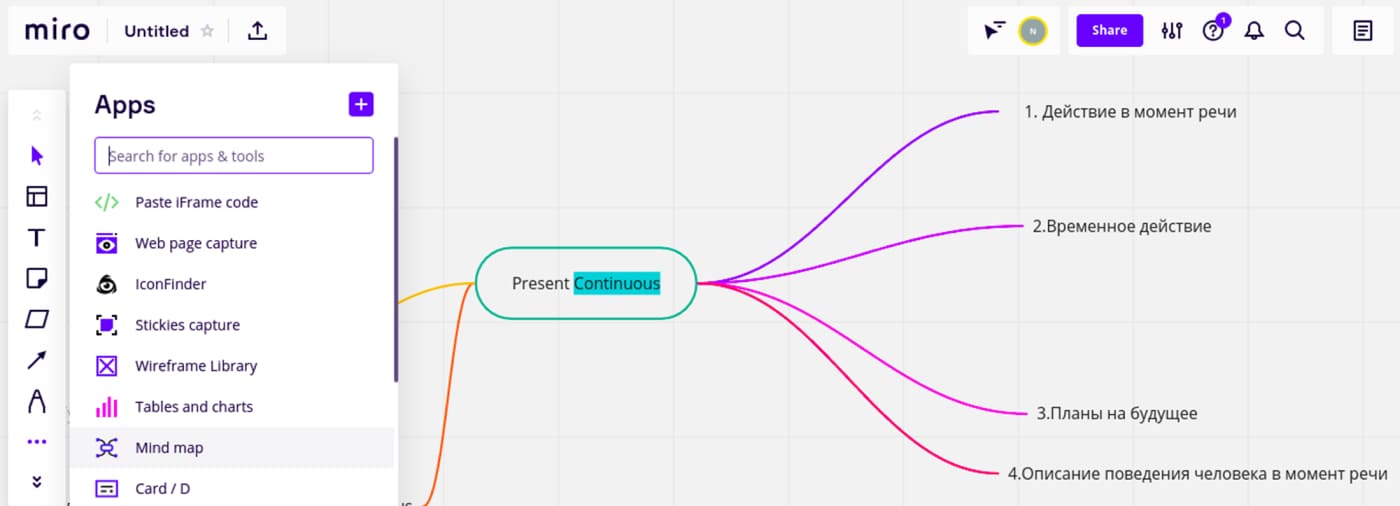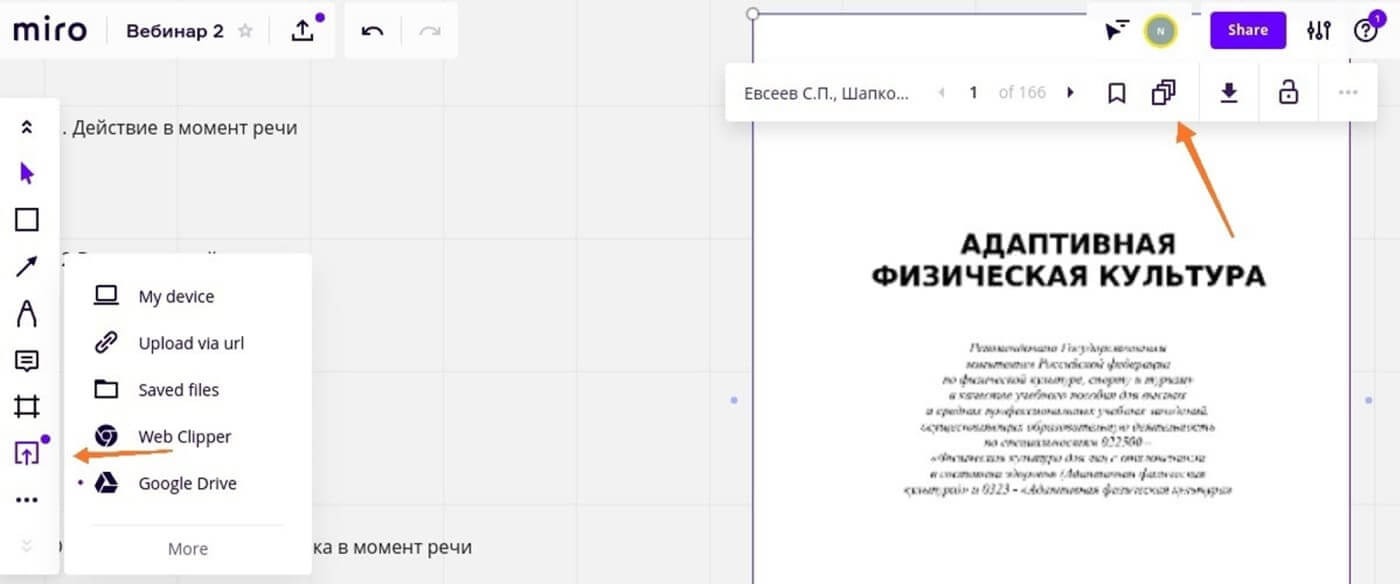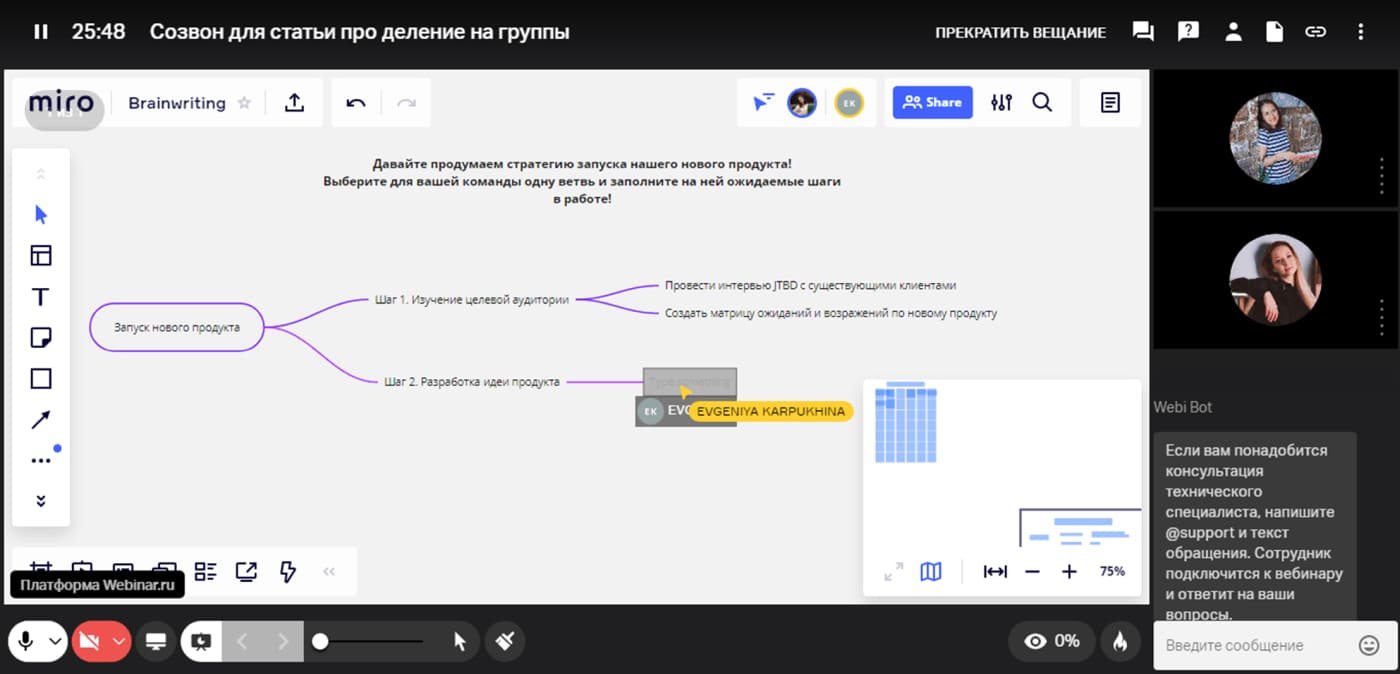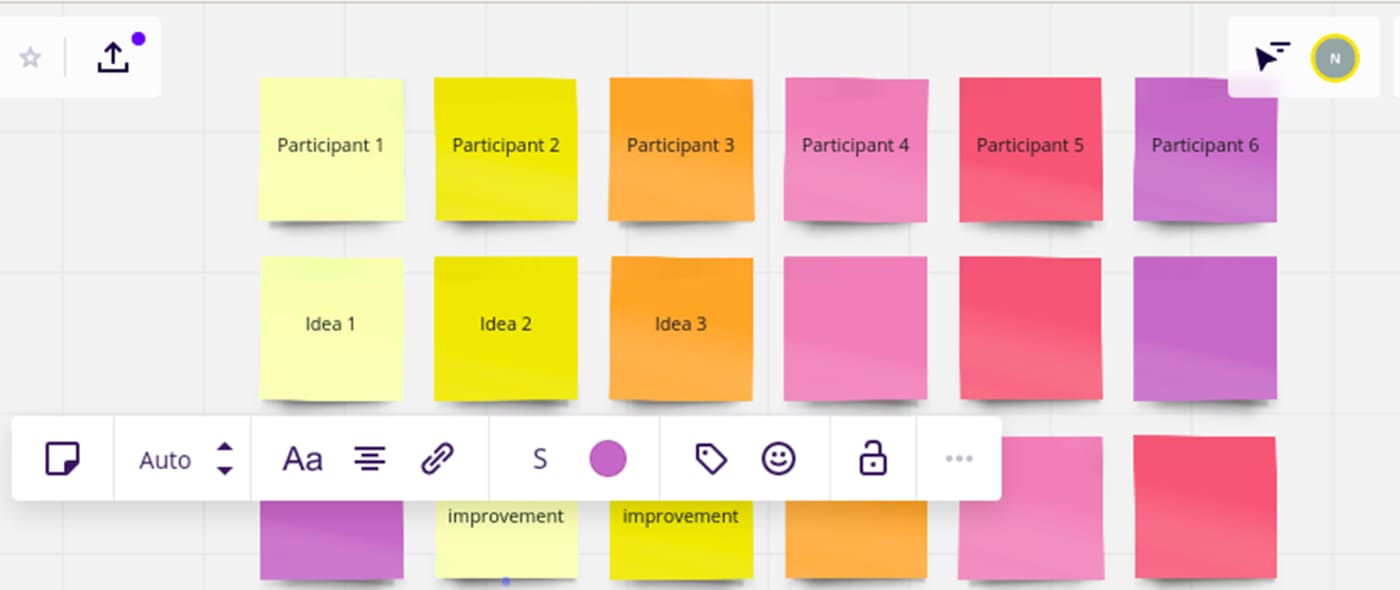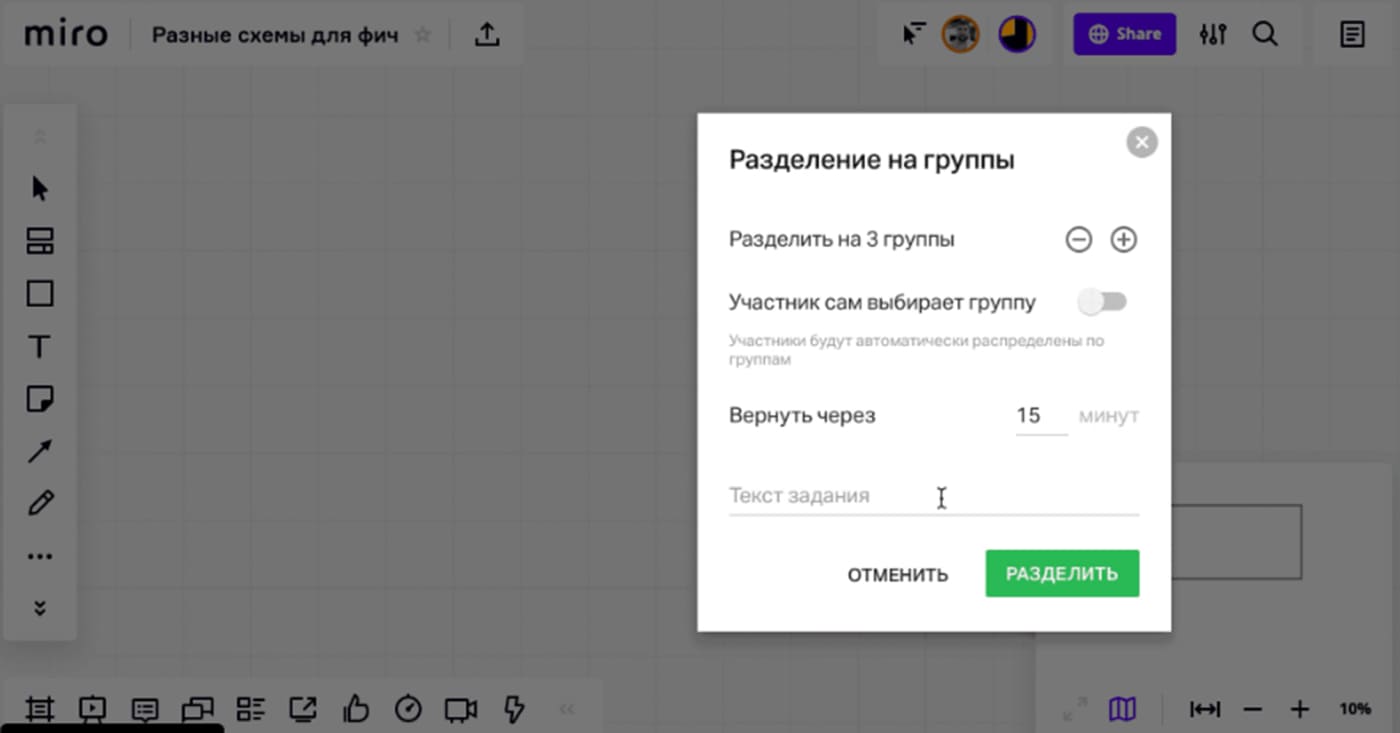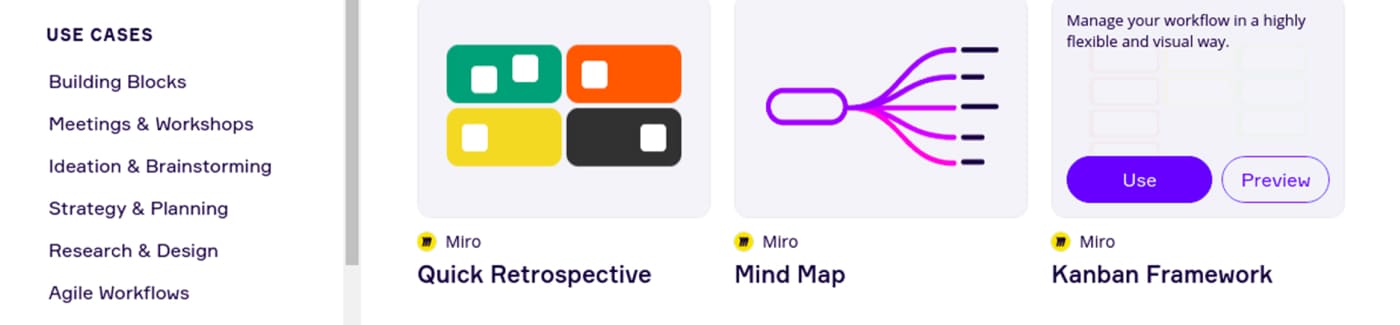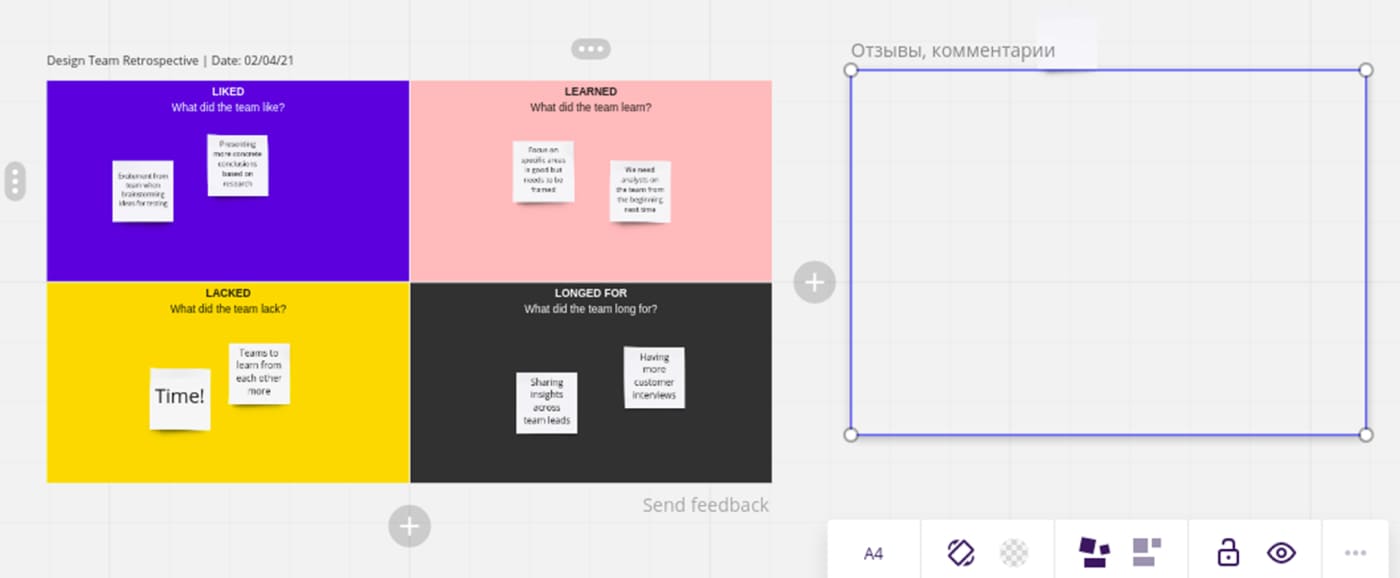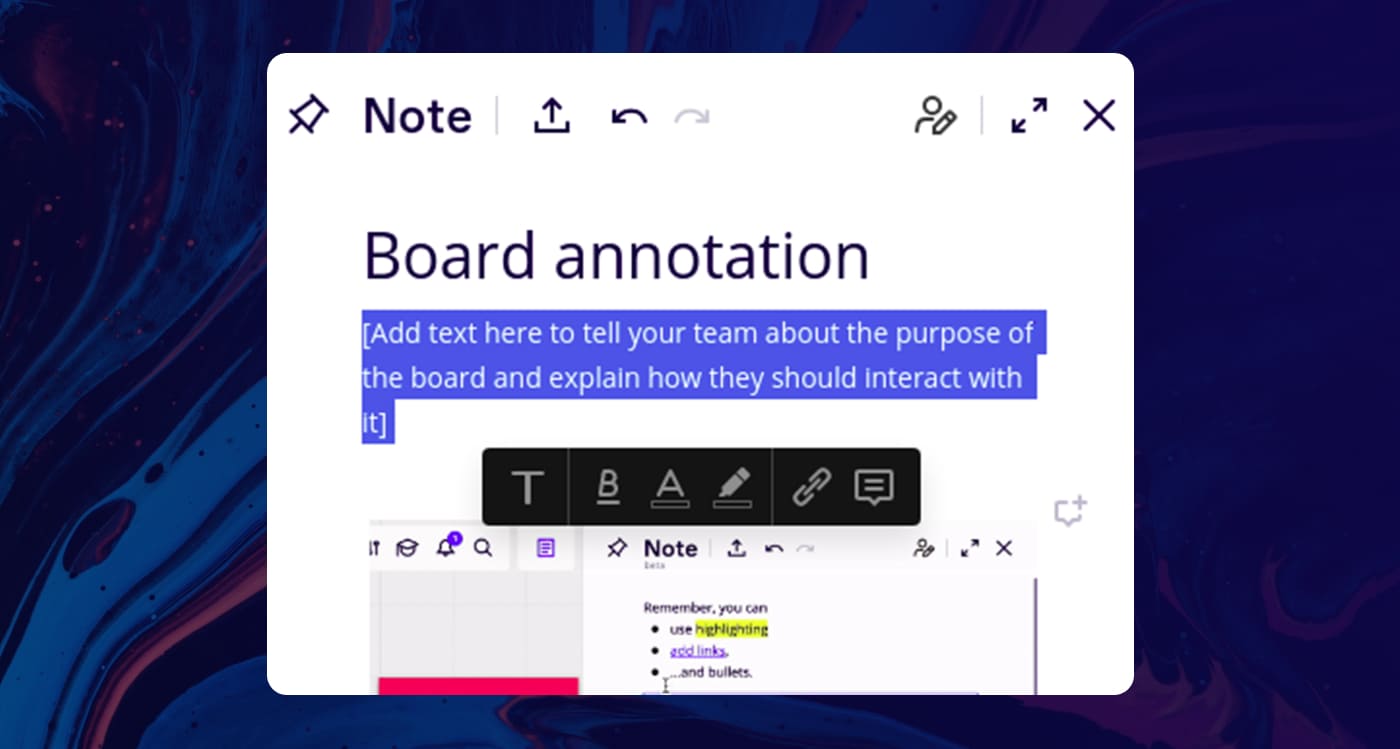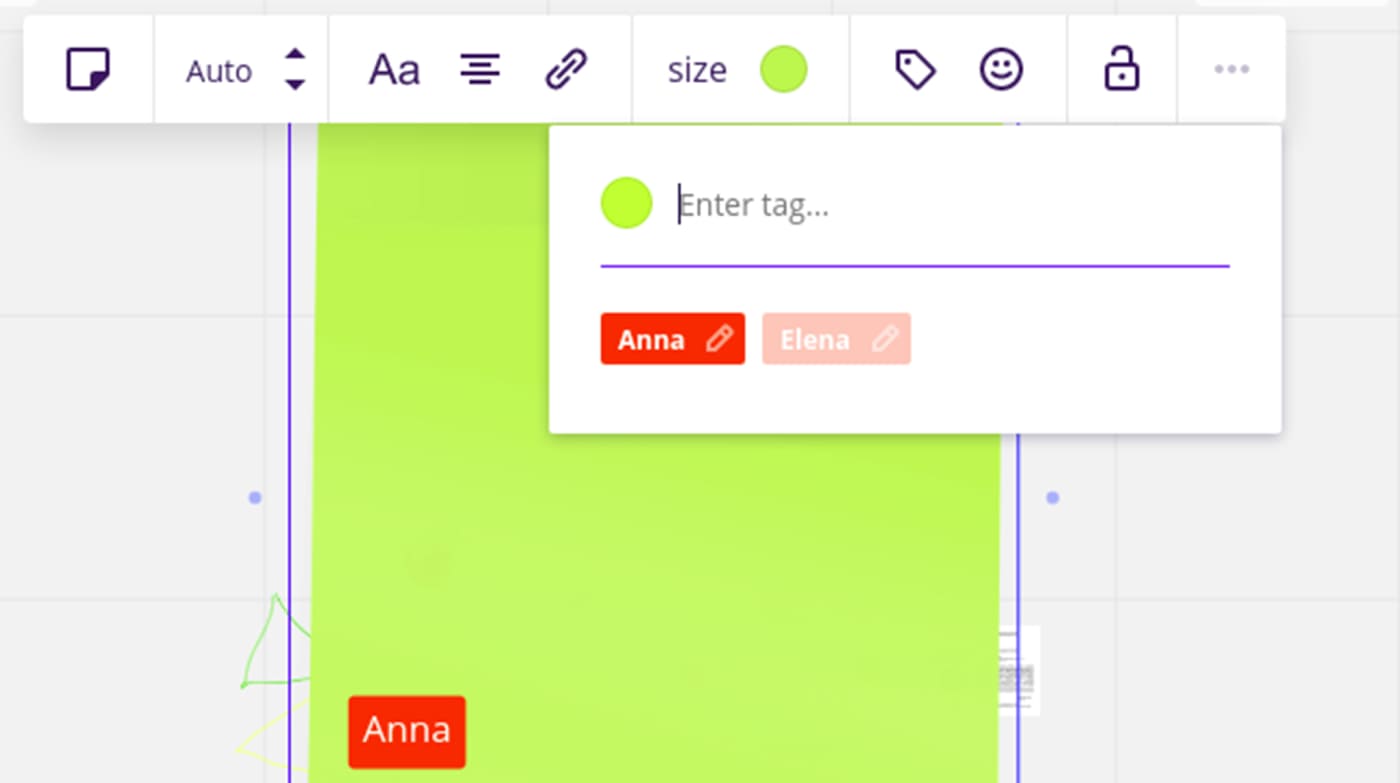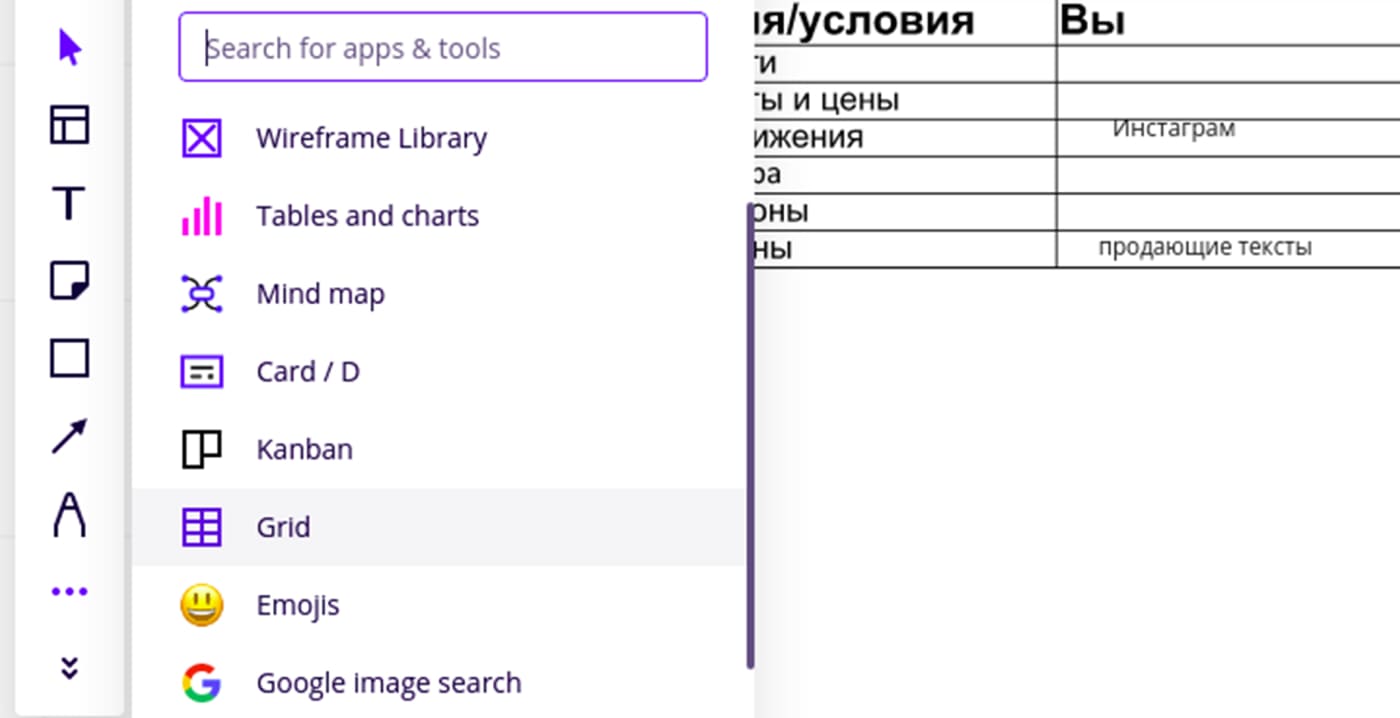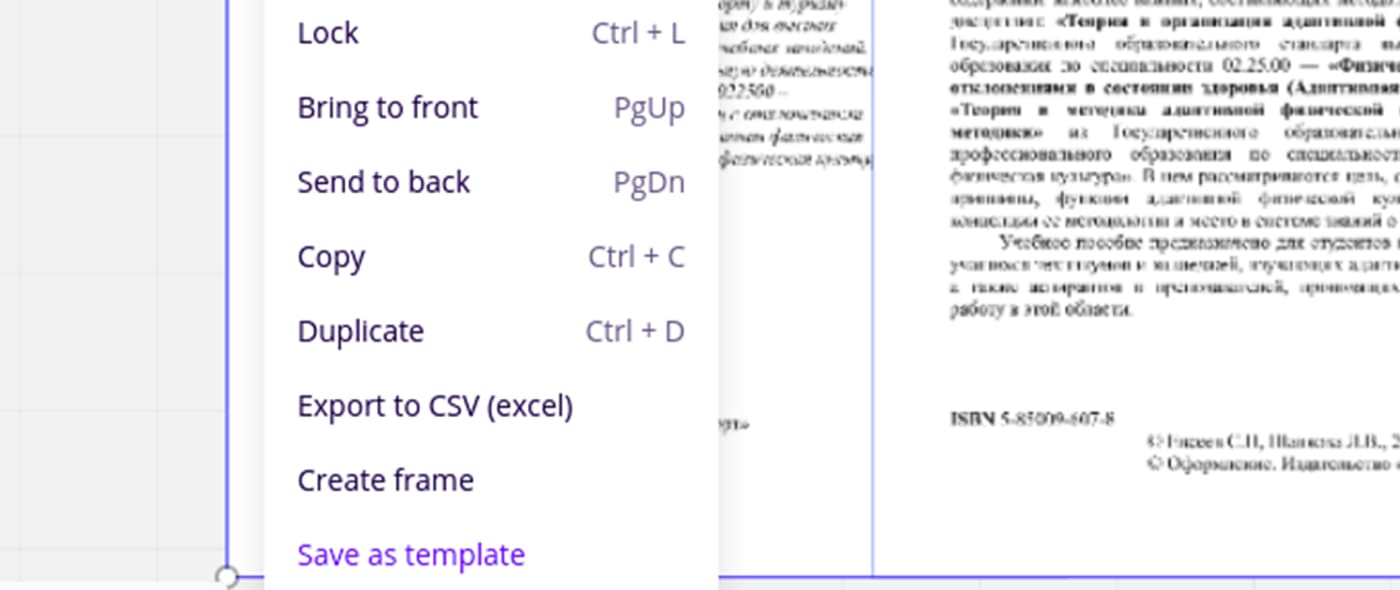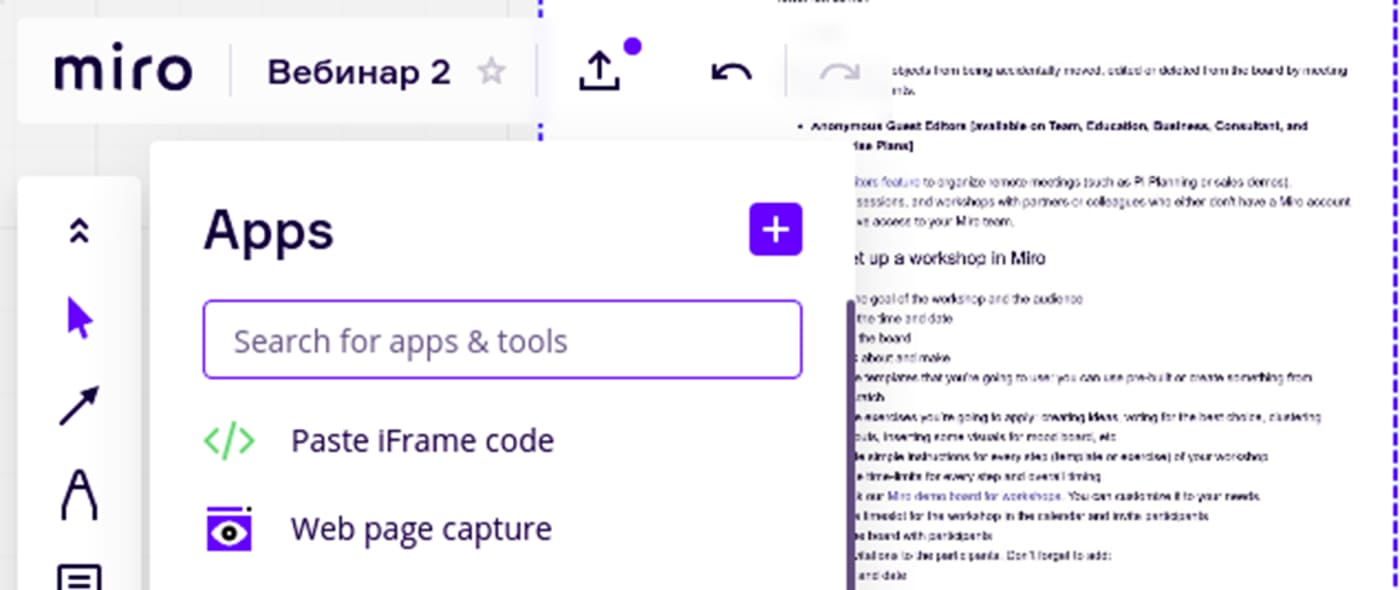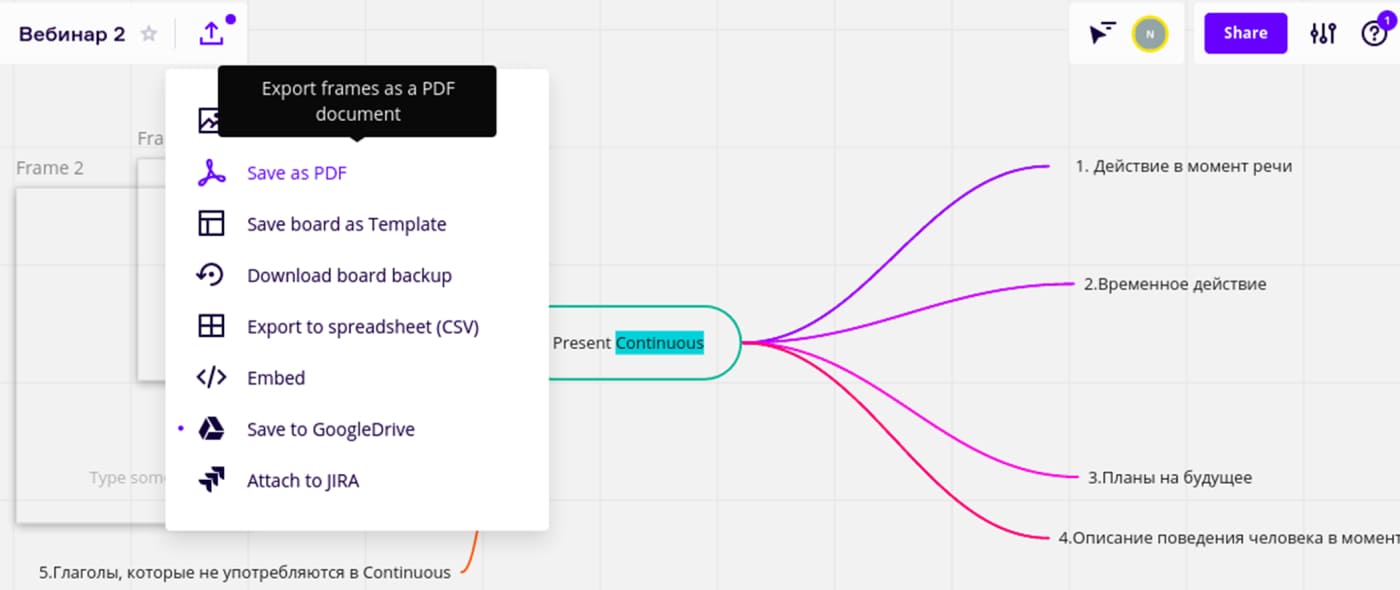Как использовать Miro на вебинарах и совещаниях
Прежде чем разбираться с тем, доска Miro что это, стоит узнать подробнее об онлайн-встречах. Представьте, вы собираетесь организовать электронную трансляцию в режиме реального времени. К просмотру вы подключаете коллег и партнеров, иногда доступ предоставляет учитель, и тогда он позволяет пользователям видеть виртуальный аналог школьных занятий в режиме онлайн. Но просто сидеть перед экраном и слушать монотонную речь скучно. От просмотра видео в таком формате быстро устаешь. Для концентрации внимания организаторы предпочитают для использования платформы, которые позволяют создавать диаграммы и визуальный контент. Сервис с бесплатным доступом, который обеспечивает полный функционал для проведения эфиров — это Miro.
В статье поговорим о том, как Miro скачать бесплатно на русском, что позволяют командам мощности платформы и какие есть настройки доступа в личном кабинете.
- Как использовать Miro на вебинарах и совещаниях
- Что такое Miro
- Как Miro улучшает удаленное сотрудничество
- Как работать в Miro
- Как пользоваться Miro на вебинарах
- Интеграция Miro в рабочие встречи
- 8 советов для продуктивной работы в Miro
- Заключение
- FAQ
Что такое Miro
Доска «Миро» — это одна из самых популярных бесконечных виртуальных досок. Она позволяет организовать удаленное обучение, мозговые штурмы, совещания и презентации в интернете.
Благодаря Miro доска интерактивная приобрела новое качество. Вы можете просматривать визуал любым удобным способом: с ПК, смартфона или планшета. Также Miro позволяет участвовать в создании майнд-карты одобренным организатором участникам. Так команды с легкостью создают и поддерживают планы, намечают этапы работы, поддерживают новые идеи.
Несмотря на длинные списки аналогов, выборы подходящей интерактивной доски проходят быстро. Команды делятся опытом: Miro обеспечивает все базовые инструменты и множество фишек, за счет которых можно создавать понятные и удобные визуалы. Здесь нет лимитов размеров или площади карты — просто добавляйте блоки по мере их появления. Также Miro предоставляет совместный доступ, а значит — вебинары можно проводить нескольким участникам и демонстрировать в режиме онлайн, что каждый из ведущих делает.
Итак, Miro — что это на практике и можно ли с Miro.com онлайн-доску на русском скачать на компьютер — разбираемся ниже.
Miro — удобный инструмент для онлайн занятий и встреч в школах, университетах и компаниях. Сервисом пользуются студенты, преподаватели, дизайнеры, предприниматели. Для удобства пользователей разработано также кроссплатформенное приложение Miro, работающее онлайн.