Ничего не найдено. Попробуйте еще
Установка Moodle (Мудл) на компьютер и хостинг

Moodle — LMS система для дистанционного и гибридного обучения. С помощью платформы можно создать образовательный курс любой сложности. У Moodle большой набор опций. Программа подходит организациям любого уровня. Разберемся, в чем особенности сервиса, и расскажем по шагам, как производится установка Moodle на компьютер и хостинг.
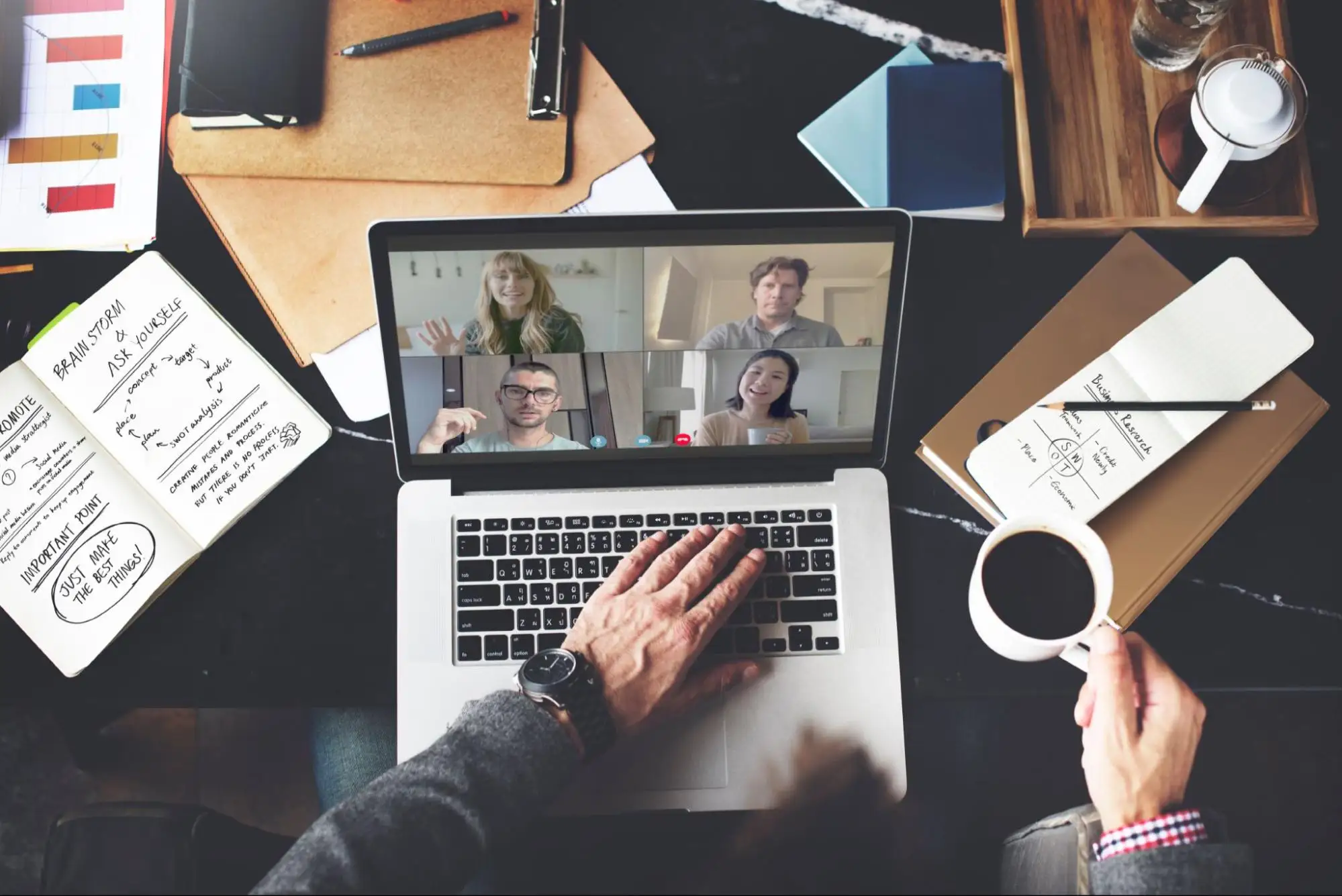
Что такое Moodle
Систему Moodle используют и крупные университеты, и небольшие частные школы. Она подходит для решения разных образовательных задач. Платформу выбирают за гибкость настройки, понятный интерфейс и разнообразный функционал. Какие инструменты доступны пользователям:
- Чат для обратной связи. Студенты могут общаться между собой или задавать вопросы преподавателю.
- Хранилище материалов. Все файлы хранятся в системе неограниченное время, чтобы участники без проблем пользовались учебными данными.
- Инструменты статистики и аналитики. Moodle позволяет следить за успеваемостью учеников и формировать различные отчеты.
- Автоматическая рассылка сообщений. Организатор настраивает систему так, чтобы в определенные даты пользователи получали уведомления о будущих занятиях.
На платформу можно загружать любые файлы: видео, фото, презентации. И на основе загруженных материалов создавать учебные программы и курсы. Один из главных плюсов Moodle — простая установка базовой версии. Вы сможете сами установить и настроить систему без расходов на покупку лицензии или оплаты подписки. Продолжительность бесплатного тестового периода — 45 дней.
Системные требования к компьютеру, серверу, базе данных
Изначально СДО Moodle создавалась на базе Linux с использованием модулей Apache, PHP, MySQL. Сейчас система работает на базе платформ Windows, Linux, Ubuntu, MacOS. Также возможно поддержка ряда других операционных систем. Чтобы установка прошла успешно, проверьте, правильно ли настроен веб-сервер, создайте пустую базу данных и добавьте каталог. В каталоге будут храниться учебные материалы. Обратите внимание: когда вы будете устанавливать программу, Moodle попытается сам создать эту директорию. Но попытки не всегда оказываются успешны. Если этого не произойдет автоматически, создайте директорию пользователя вручную.
Перед тем как начать настраивать платформу, убедитесь, что локальный компьютер отвечает базовым требованиям:
- двухъядерный процессор с минимальной частотой ядра 1 гГц;
- объем оперативной памяти от 1 Гб;
- место на диске — не менее 5 Гб;
- скорость подключения к интернету — от 56 Кбит/с.
Для доступа к документам, видео, фото и презентациям требуется установка плагинов Flash Player ActiveX, Adobe Acrobat Reader, Windows Media Player, Java (JRE). Если хотите подключить CRM-систему, установите плагины Arlo и Edwiser Bridge. Также нужен любой офисный пакет и архиватор. Подойдет Microsoft 365, LibreOffice, SoftMaker FreeOffice или другой популярный софт.
Требования к серверу:
- минимальная версия php — 7.2.0;
- обновление Moodle (версия от 3.5);
- расширения php: mbstring, ctype, tokenizer, curl, xmlreader, dom, fileinfo, openssl, gd, hash, simplexml, iconv, intl, xmlrpc, json, pcre, soap, spl, xml, zip, zlib.
Что касается требований к базам данных, то Moodle поддерживает следующие базы: PostgreSQL (от 9,6 и выше), MySQL (от 5,7), MariaDB (от 10.2.29), Microsoft SQL Server (2012 и старше), Oracle Database (от 11.2).
С какими браузерами совместима система Moodle? Среди допустимых вариантов: Mozilla Firefox, Safari (от 7 версии и выше), Chrome, Edge. Браузер Internet Explorer не подходит для использования.
Разработчики рекомендуют поддерживать программное обеспечение и ОС в актуальном состоянии. Перечисленные требования указаны для базовых версий программы Moodle. Не забывайте регулярно обновлять Moodle: разработчики постоянно добавляют новые разделы и совершенствуют функционал платформы.

Как установить Moodle на локальный компьютер
Установка Moodle возможна на виртуальный сервер или на локальный ПК. В последнем случае платформа будет доступна только пользователям корпоративной сети. Также систему можно установить на хостинг. При этом не обязательно использовать рабочий компьютер, для дома этот вариант тоже подходит. Главное, чтобы ПК был достаточно мощным, а интернет круглосуточно работал на высокой скорости.
Предлагаем руководство, как установить Moodle на локальный сервер. Инструкция понадобится всем, кто решит использовать платную LMS для преподавания. Внедрением программы и установочным процессом занимаются сами пользователи.
Скачайте установочный файл
Дистрибутив можно найти на официальном сайте Moodle. Как выбрать подходящий установочный пакет? Ориентируйтесь на операционную систему вашего ПК.
Разархивируйте дистрибутив
Скачайте архив и извлеките файлы. Для этого создайте отдельную папку, чтобы сохранить все файлы в одном месте.
Запустите Start Moodle.exe
Файл Start Moodle.exe находится в той папке, куда вы разархивировали установочный пакет. После запуска автоматически откроется окно cmd.exe. Будет произведена предварительная настройка.
Если инсталлятор использует cookies, примите их и продолжите установку. Платформа сама определит конфигурацию вашей системы. Файлы конфигурации будут записаны в ту же папку, что и все данные Moodle. Также вы можете отправить копию файла конфигурации из папки config.php в директорию программы на сервере.
Во время установки программа проверяет настройки вашего сервера. Если требуется изменение настроек или установка дополнений, система оповестит о нужных действиях. Следуйте инструкции.
Откройте программу в браузере
Введите в поисковой строке localhost и нажмите кнопку Enter. Следуйте инструкции, которая появится на экране. Придумайте название для базы данных. В итоге должно появиться сообщение, что папка успешно создана. Создайте сложный пароль. Выберите язык. Укажите администратора: он станет первым пользователем сервиса. Примите условия соглашения.
Вам, как администратору, доступны следующие действия:
- создание, корректировка и удаление курсов;
- управление пользовательскими и преподавательскими отчетами;
- изменение сайта.
Сервис Moodle готов к работе. Создавайте курсы дистанционного обучения, проводите вебинары, мастер-классы. Доступна интеграция курсов с федеральными порталами ЕСИА (Госуслуги), СЦОС (Современная цифровая образовательная среда), НМО (портал непрерывного медицинского образования). Настройте брендирование, и тогда ваш корпоративный стиль сразу узнает каждый участник образовательного процесса.

Как установить Moodle на отдельный хостинг
К оборудованию и программному обеспечению тоже предъявляются определенные требования. Так, на диске должны оставаться свободными не менее 160 Мб. Если вы планируете хранить на устройстве учебные материалы, то места нужно еще больше. Минимальный объем оперативной памяти — 256 Мбайт (но лучше — от 1 Гбайта).
Каким параметрам должно соответствовать ПО:
- Веб-сервер. Большинство пользователей предпочитают разворачивать Moodle на серверах Apache. Но программа работает и с другими серверами, поддерживающими PHP. Чтобы Moodle сохранял загруженные файлы в каталог в процессе обучения, проверьте, чтобы веб-сервер имел разрешение на чтение, запись и хранение файлов.
- Базы данных. Платформа совместима с MySQL, PostgreSQL, Oracle, Microsoft SQL Server. Чем новее версия базы данных, тем лучше.
- PHP. Для Moodle подходит версия не ниже 4.3.0.
Из каких шагов состоит установка Moodle на хостинг (на примере Beget):
- Зарегистрируйтесь на хостинге, выберите тарифный план.
- Откройте учетную запись.
- Найдите пункт меню CMS.
- Нажмите кнопку с названием Moodle.
- Заполните форму.
- Дождитесь, пока закончится скачивание и загрузка системы. Процедура занимает несколько минут.
- После инсталляции хостинг сгенерирует ссылку на ваш сайт. По этой ссылке вы будете переходить на LMS площадку. Отправьте готовую ссылку тем участникам, с которыми вы планируете тестировать сервис.
Обратите внимание: далеко не все российские хостинги удовлетворяют требования системы Moodle. Перед подписанием соглашения о сотрудничестве с хостингом уточните и проверьте все технические моменты.
Как проверить функционал Moodle без установки
Чтобы протестировать LMS систему, не обязательно скачивать ее на собственный локальный сервер или устанавливать на платный хостинг. Редакторы предоставляют пользователям доступ к облачной версии. MoodleCloud — это облачная платформа с базовыми и премиальными тарифами. Расскажем, как познакомиться с интерфейсом и функциями сервиса:
- Выберите тариф. Вам по умолчанию предложат воспользоваться бесплатным тестовым периодом, который длится 45 дней. Времени достаточно, чтобы изучить весь список основных и дополнительных опций.
- Зарегистрируйте учетную запись. Укажите ФИО, выберите страну, придумайте сложный пароль. Добавьте адрес электронной почты. Для подтверждения регистрации введите номер телефона. На него придет одноразовый код.
- Перейдите в Moodle и приступите к изучению сервиса. Начальная страница Moodle также называется «нулевой». У системы достаточно простая панель настройки. Интерфейс администратора, управляющего системой, не вызовет сложностей у начинающего пользователя.
Пользуйтесь Moodle на компьютере или тестируйте программу с помощью мобильного приложения. Скачайте приложение через Play Market или App Store. Откройте маркет и введите название сервиса в поисковую строку. Нажмите «Установить». Для завершения установки дождитесь, пока закончится загрузка, и откройте приложение на смартфоне. Мобильная версия дает доступ к тем же опциям, которые есть в десктопной версии. Студенты смогут получать задания и проходить тесты в любом месте, без привязки к персональному компьютеру.

Какие функции доступны в базовой версии
В нулевой версии поддерживаются следующие опции:
- создание лекций, тестов, личных и групповых заданий;
- управление встроенным редактором;
- приглашение участников, объединение их в группы;
- просмотр статистики активности;
- скачивание файлов и их просмотр;
- календарь событий;
- настройка уведомлений;
- доступ к форумам и чатам.
В течение тестового периода пользователь не сможет:
- пригласить больше 50 участников;
- создать персональный сертификат;
- внедрить плагин или собственную разработку.
Объем облачного хранилища ограничен 200 Мб. Для длительного использования бесплатная версия не подходит. Если вам нужна полноценная платформа электронного обучения, установите серверную версию или загрузите сервис на платный хостинг.
Как пользоваться Moodle
Разберем, как пользоваться платформой, на примере создания теста. Тестирование является одной из самых популярных форм проверки знаний у студентов. Преподаватели создают тесты по пройденной теме и анализируют, насколько хорошо ученики усвоили материал. Расскажем, как провести тестирование на LMS платформе:
- Откройте вкладку «Администрирование».
- Нажмите кнопку «Курсы».
- Выберите пункт меню «Добавить курс». Нажмите кнопку «Продолжить».
- Перейдите в раздел «Формат курса».
- Выберите количество тем, по которым будет проводиться проверка знаний.
- Сохраните изменения.
- Кликните на пункт «Запись пользователей на курс».
- Укажите свое имя и выберите роль управляющего. Нажмите «Продолжить».
- Добавьте название теста и разместите основную информацию: как проходит тест, сколько попыток у студентов, как оцениваются результаты.
- Выставьте дату и время начала прохождения испытания. Если требуется, установите ограничение по времени. Студент прочитал описание и перешел к первому вопросу? Включится таймер с обратным отсчетом. По истечении времени испытание остановится, и автоматически будет выставлена оценка. Можно определить количество попыток.
- Придумайте итоговое сообщение. Студент его увидит, когда закончится тестирование. Тех, кто справился с заданием лучше всего, поздравьте с отличным результатом. Худшим пожелайте удачи в следующих попытках.
- Следующий этап — добавление вопросов. Допускается использование разных вопросов: как с односложным, так и с развернутым ответом. Если планируете регулярно проводить одинаковые тесты, то сохраняйте задания в специальном банке вопросов.
Итак, у вас готов полноценный тест. С помощью панели инструментов его можно разнообразить дополнительным контентом: фотографиями, аудио или видеофайлами, ссылками на сопутствующие материалы.
В Moodle можно изменять и настраивать темы. Это делают для узнаваемого оформления и повышения эстетичности. На официальном сайте платформы есть большой выбор готовых вариантов. Создайте учетную запись на сайте, подтвердите электронный адрес и зайдите в пункт «Администрирование». Установите дополнение из каталога плагинов. Перейдите в раздел «Темы». Выберите понравившийся дизайн и нажмите на кнопку «Установить». Обновите и сохраните настройки.
Где скачать и как установить плагины
Плагины нужны, чтобы менять дизайн страницы, интегрировать Moodle с другими сервисами, визуализировать отчеты и реализовывать ряд других полезных функций. Для скачивания плагинов выполните следующие действия:
- Зайдите на официальный сайт Moodle. Там в свободном доступе размещено много плагинов, которые можно скачать бесплатно.
- Откройте раздел «Администрирование».
- Выберите вкладку «Плагины».
- Кликните на «Установка плагинов».
- Переместите архивированную папку в специальное поле.
- Нажмите «Продолжить» и «Обновить Moodle».
Какие плагины скачивают чаще всего:
- Interactive Content — H5P. Это конструктор для создания интерактивного контента. Отличное решение для тех, кто хочет геймифицировать обучение. С помощью этого плагина можно создавать викторины, игры, презентации, интерактивные ролики.
- Custom certificates. Это расширение используют для создания сертификатов, дипломов, свидетельств о прохождении курсов. Каждый студент, который прошел обучение на Moodle, получит документ о полученных знаниях. Сертификат автоматически генерируется в формате PDF. Данные берутся из аккаунта студента.
- Scheduler (плагин-планировщик). Плагин предназначен для составления расписания. Преподаватель решает, по каким дням и в какое время будет проводить занятия с учениками. По результату уроков можно выставлять оценки и делать в планировщике заметки для себя. Поддерживается и персональное, и групповое планирование.
- Checklist. С помощью этого расширения администратор курса составляет список задач. Плагин облегчает процесс контроля за успеваемостью и выполнением заданий. После того, как каждый студент проходит тему и сдает зачет, преподаватель отмечает задание как помеченное.
- BigBlueButtonScheduler. Плагин для организации видеосозвонов, вебинаров, онлайн-трансляций. Сервис адаптирован для использования на любых устройствах: компьютерах, ноутбуках, смартфонах. Установка дополнительных приложений не требуется.
Скачать плагины можно не только с официального сайта Moodle, но и из других источников. Но рекомендуем пользоваться исключительно безопасными и проверенными ресурсами.
Заключение
Мы разобрались, как скачать и настроить серверную Moodle, и как начать работу в облачной версии LMS системы. К сожалению, программа Moodle ушла с российского рынка, поэтому отечественным пользователям сервис уже не доступен (или доступен, но только через VPN). Но это не значит, что создание курсов, тренингов, мастер-классов невозможно. В России есть много аналогов и копий Moodle, причем отечественные программы даже превосходят зарубежную платформу по функционалу. Так, программа Курсы от МТС Линк идеально подходит для организации дистанционного и смешанного обучения. Широкие возможности администрирования позволяют вовлекать удаленных сотрудников, проводить аттестации, принимать экзамены. Настройте платформы под потребности своей компании и перенесите часть рабочих процессов в электронный формат.
Подпишитесь на рассылку МТС Линк Медиа
Каждую пятницу присылаем самые интересные статьи об эффективной работе и коммуникациях в онлайне на почту