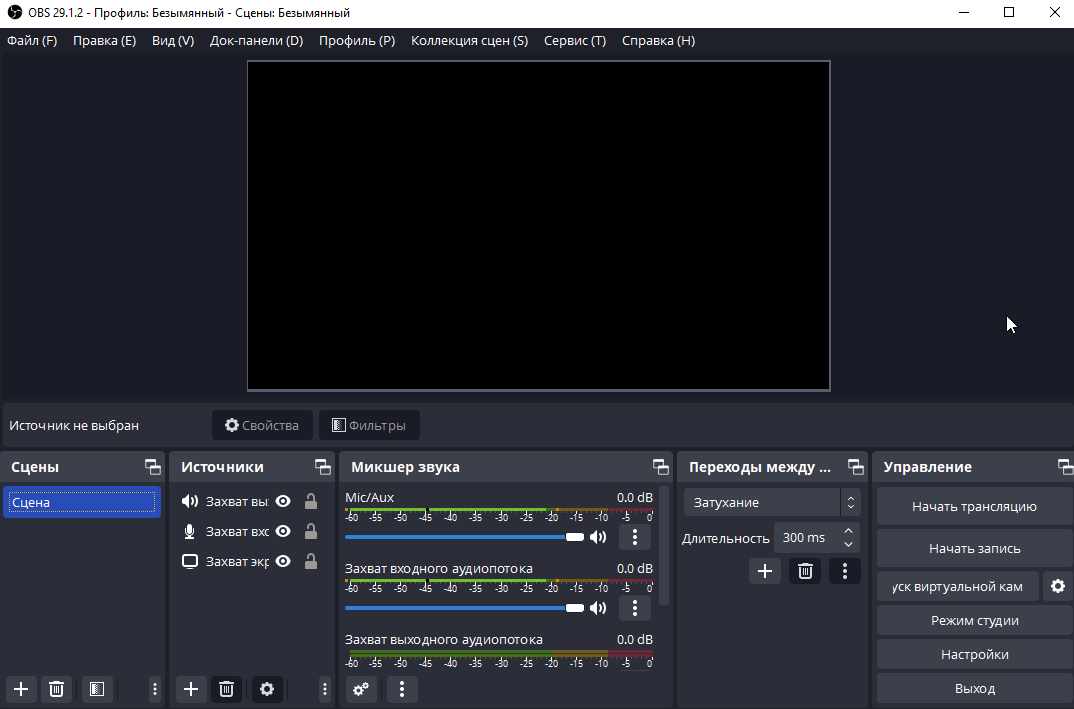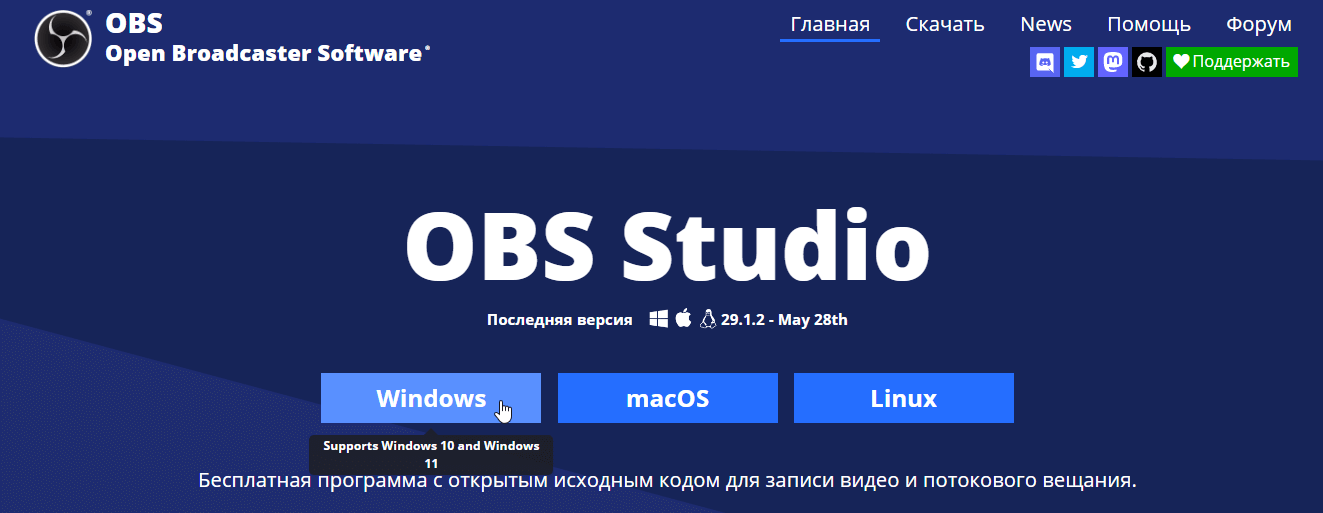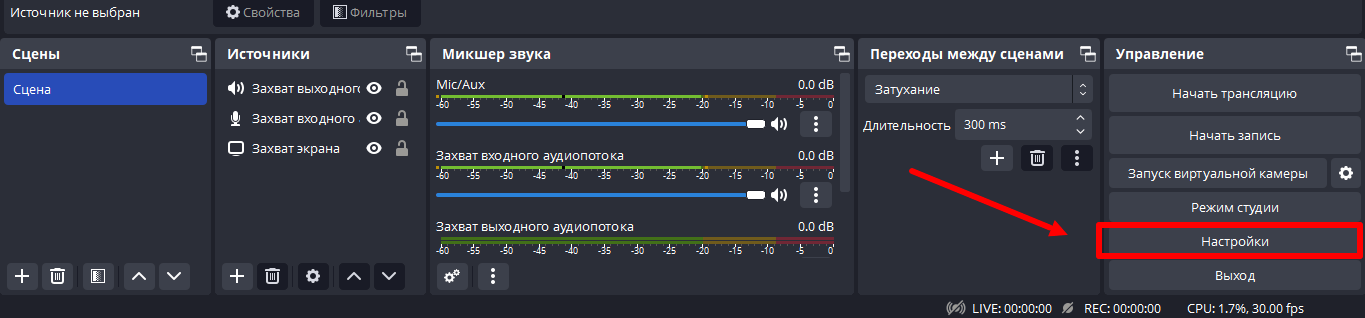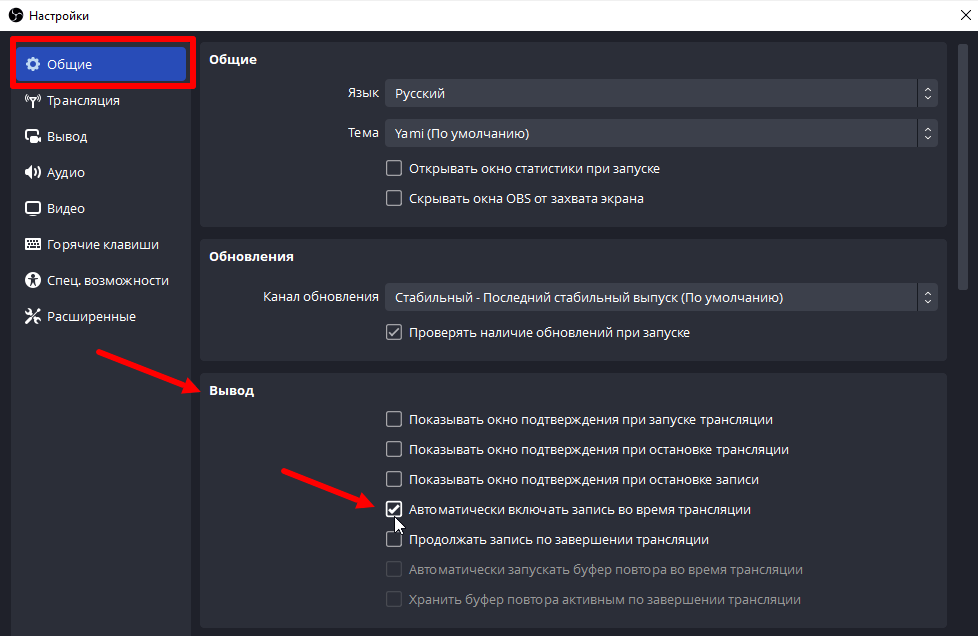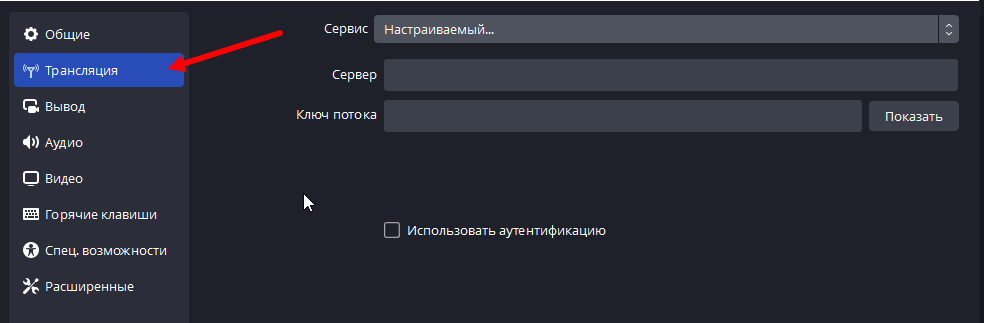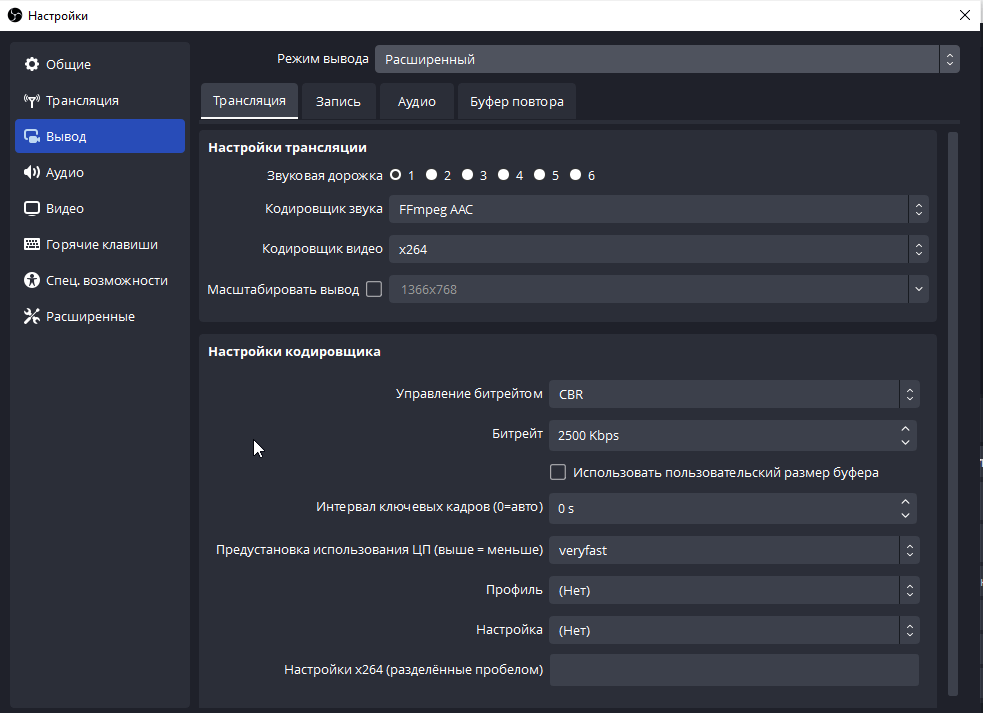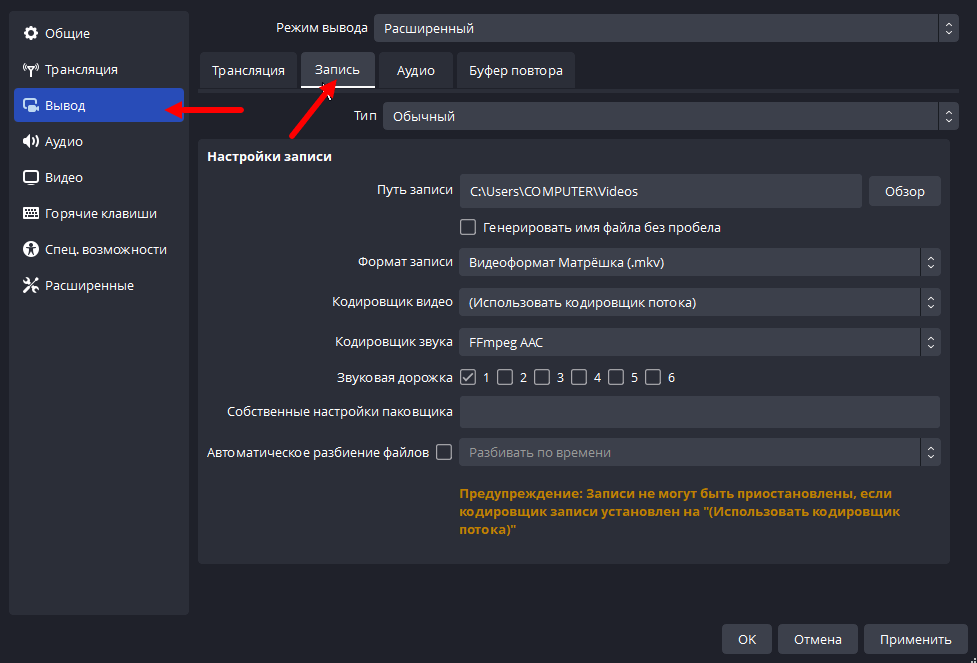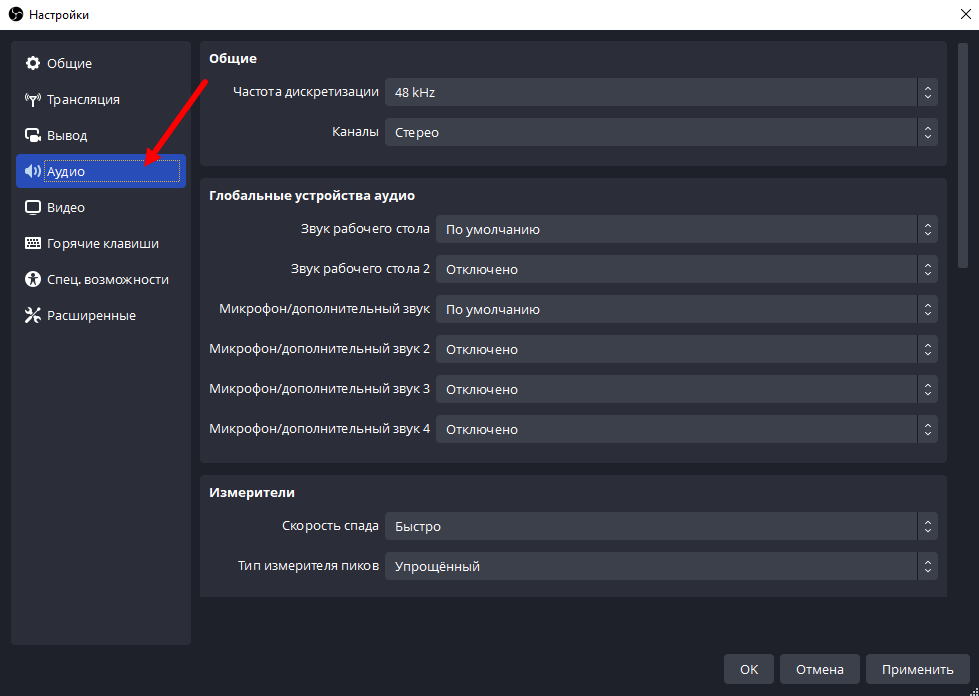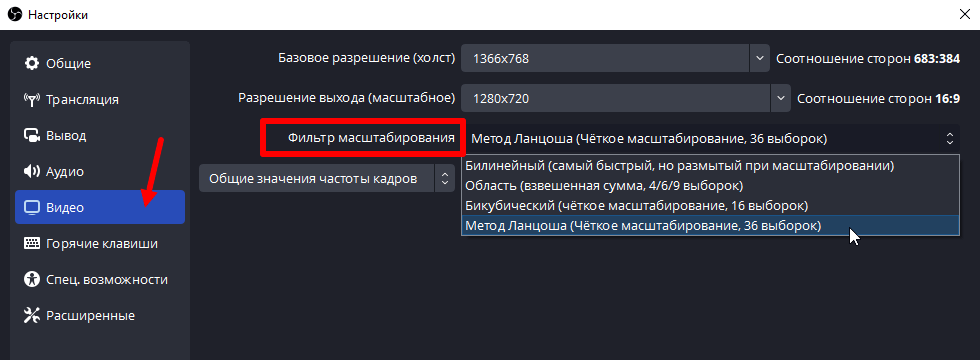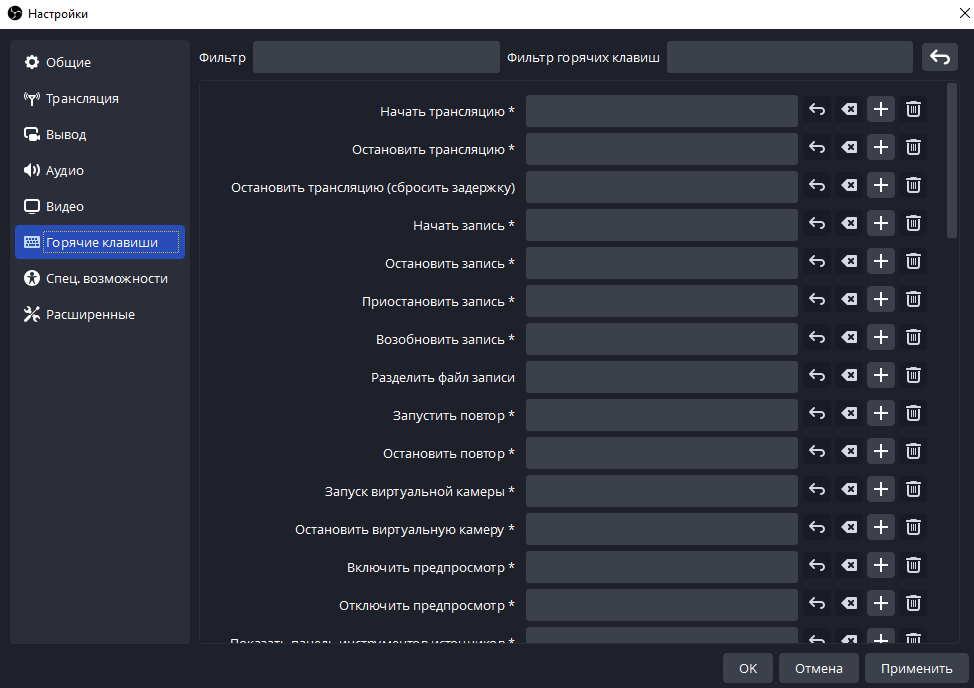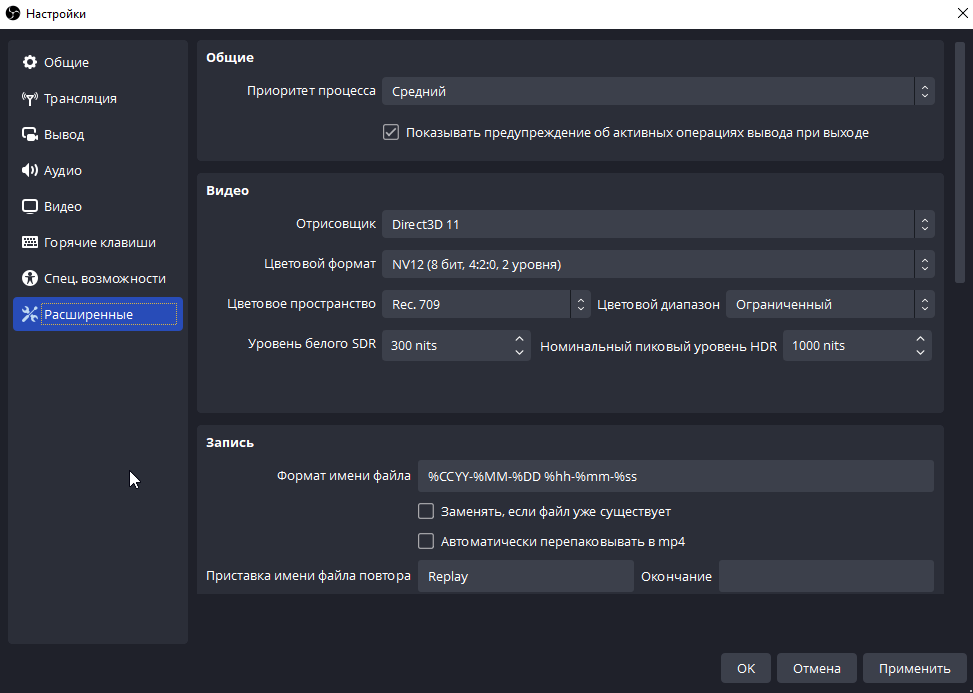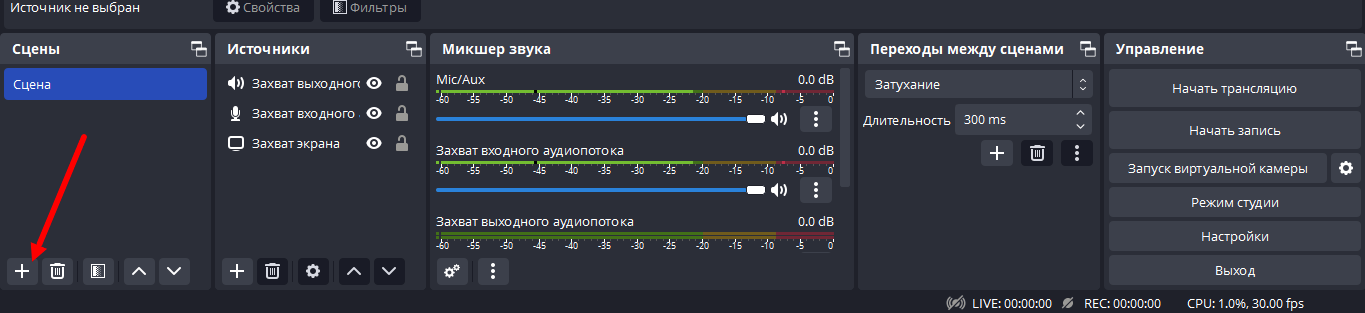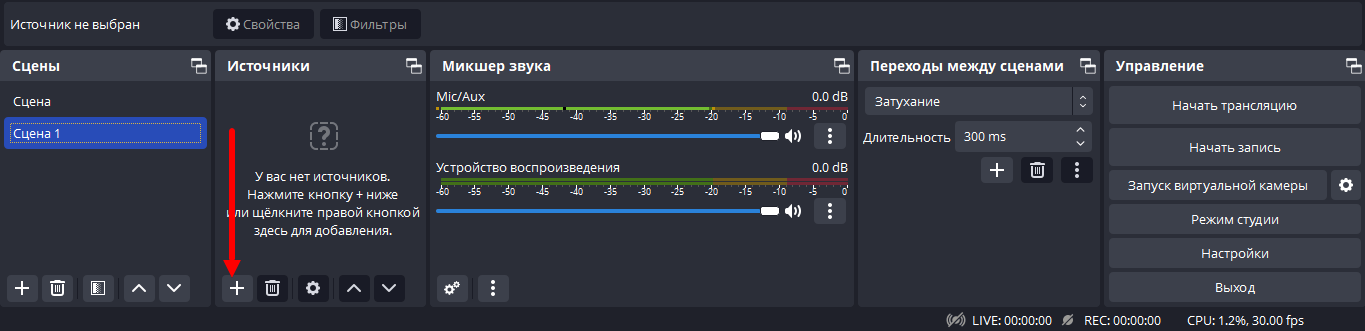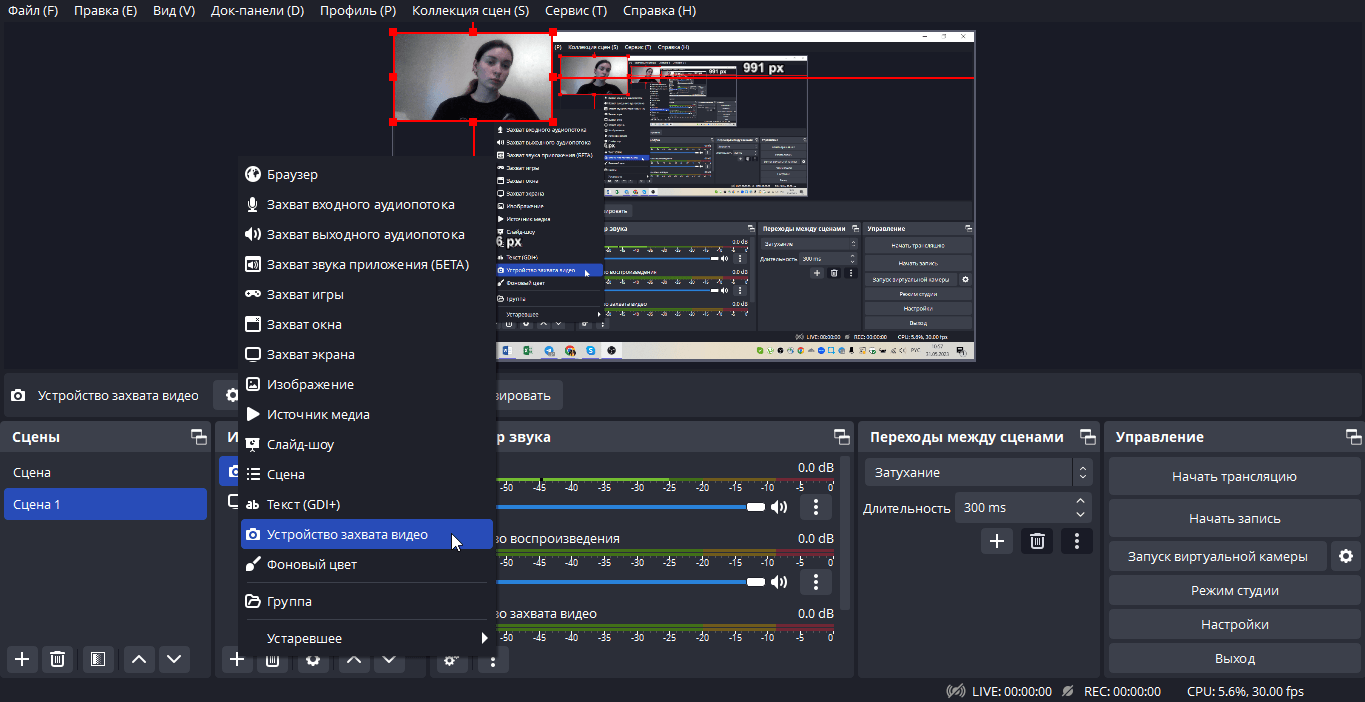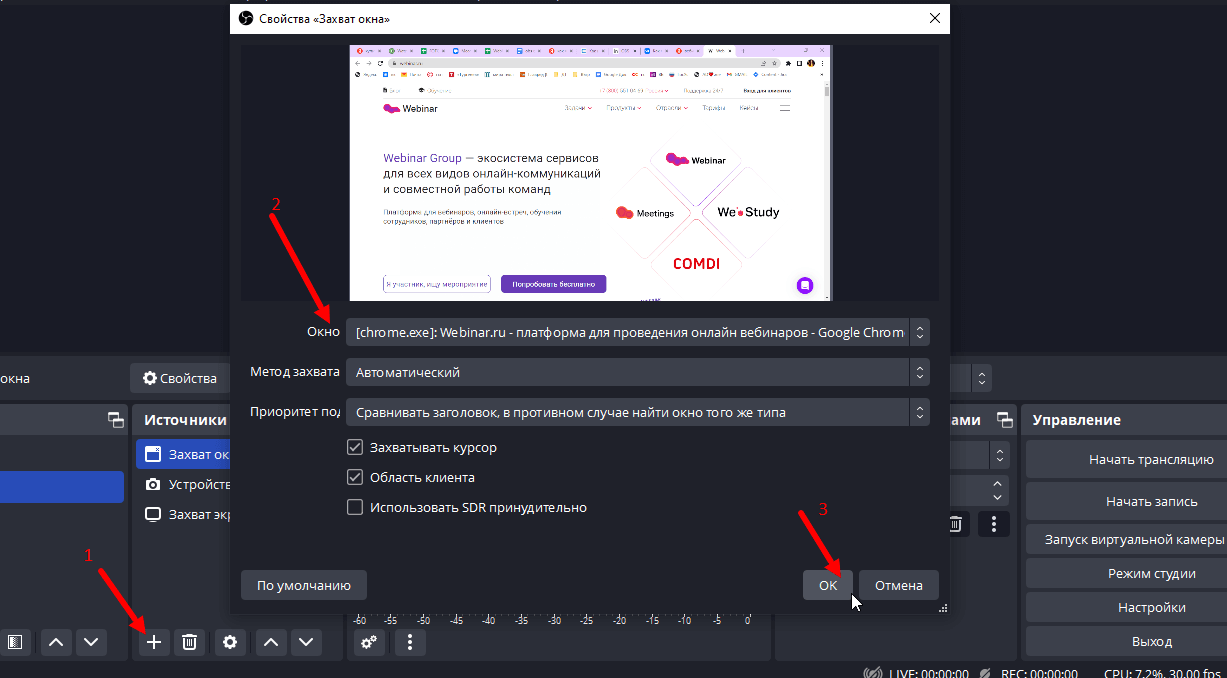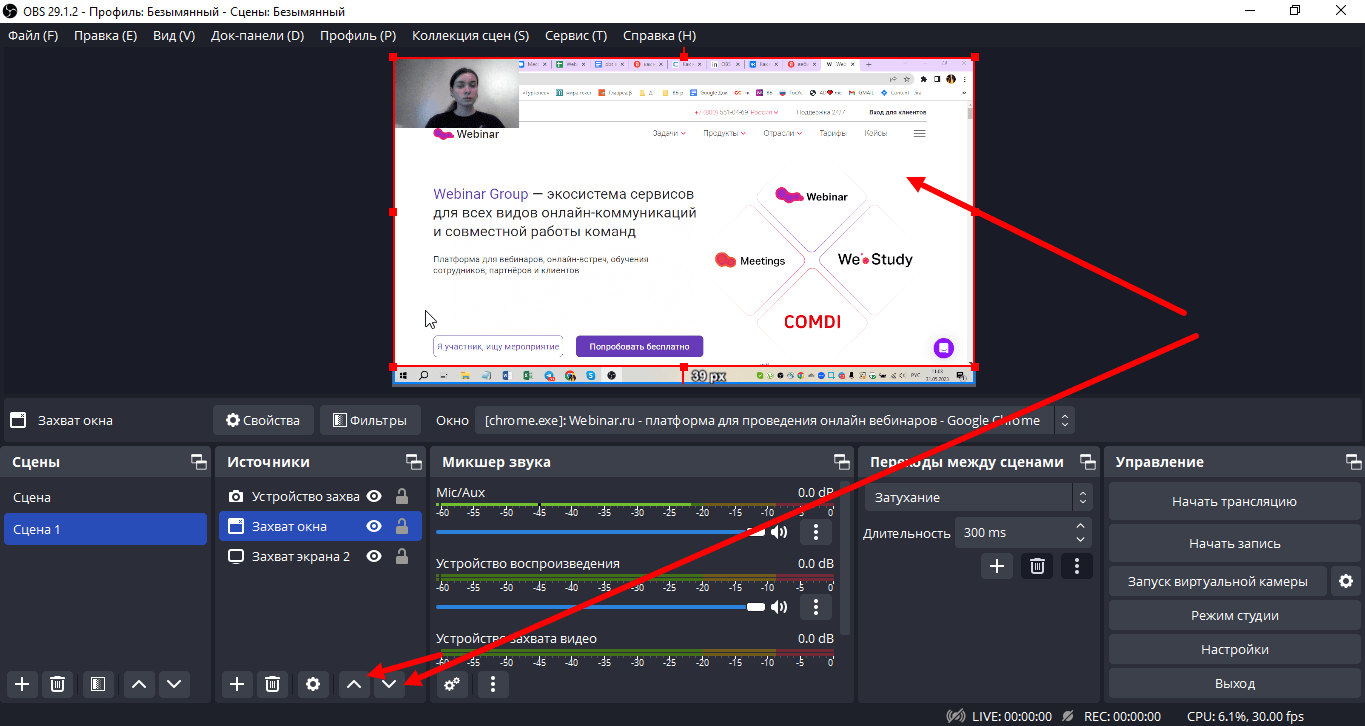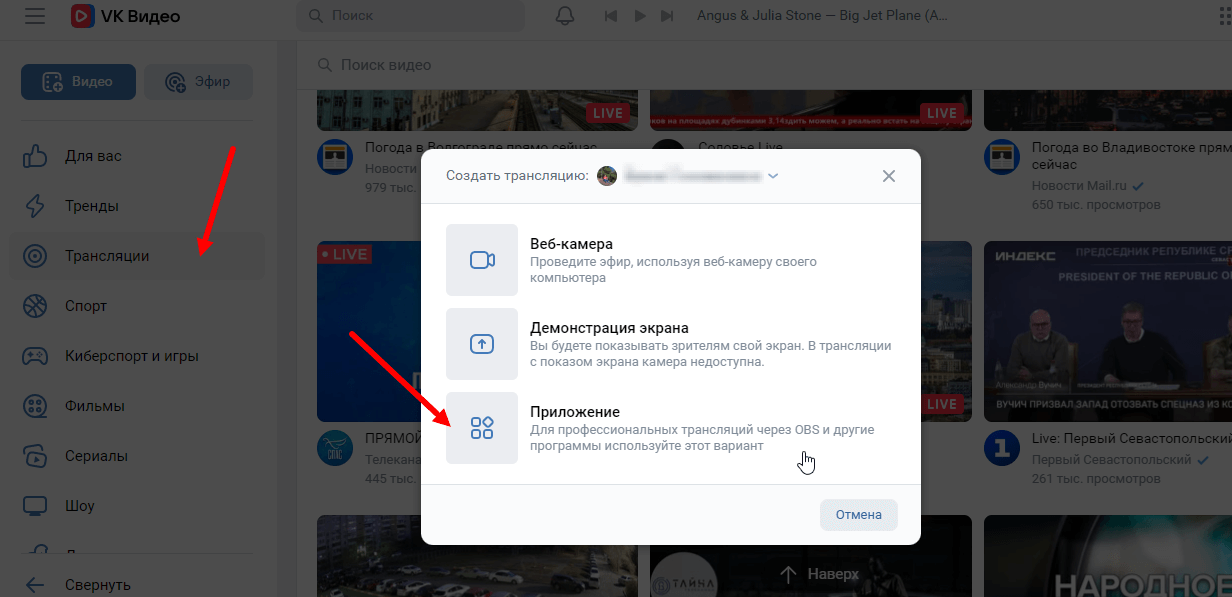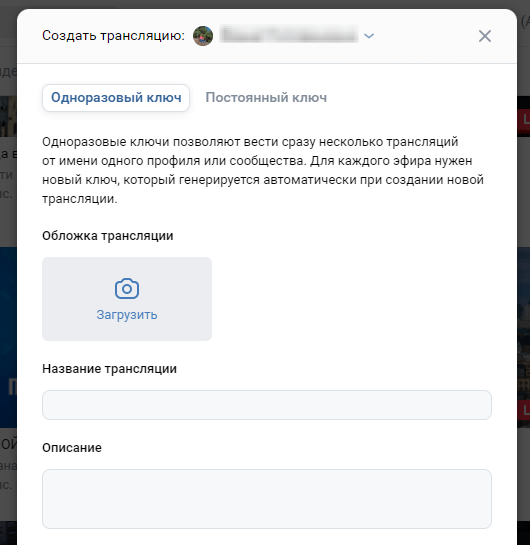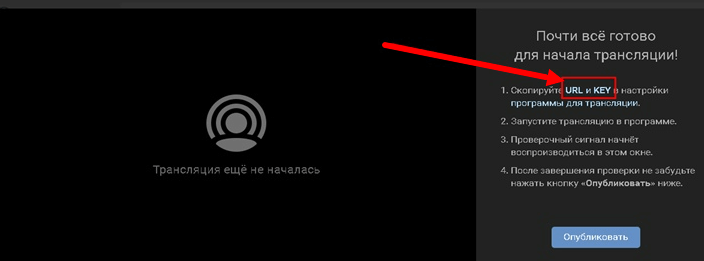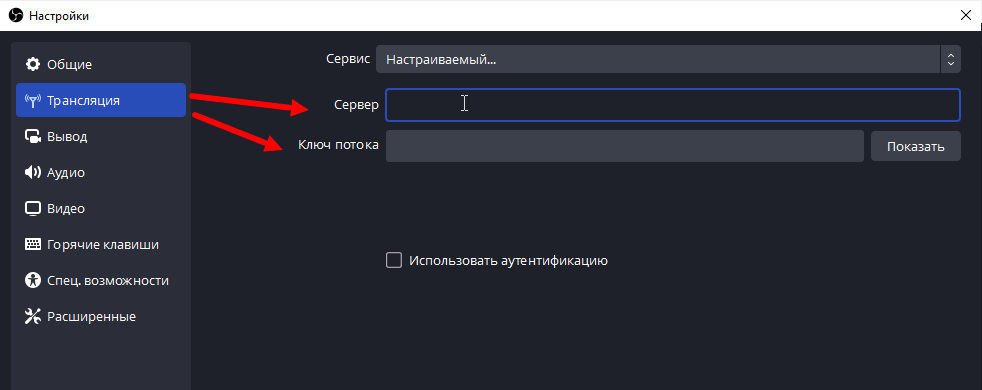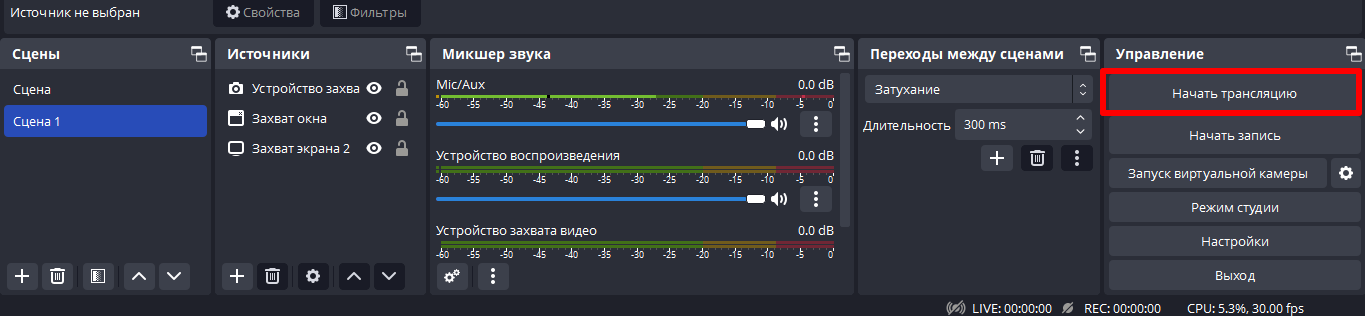OBS Studio — востребованная программа, которая помогает настраивать вебинары, прямые эфиры, видеоуроки. Настройка занимает не более 10 минут, а в результате вы получаете надежную трансляцию в высоком разрешении. Как это сделать? Читайте ниже!
Ничего не найдено. Попробуйте еще
Настройка и проведение вебинара через OBS Studio
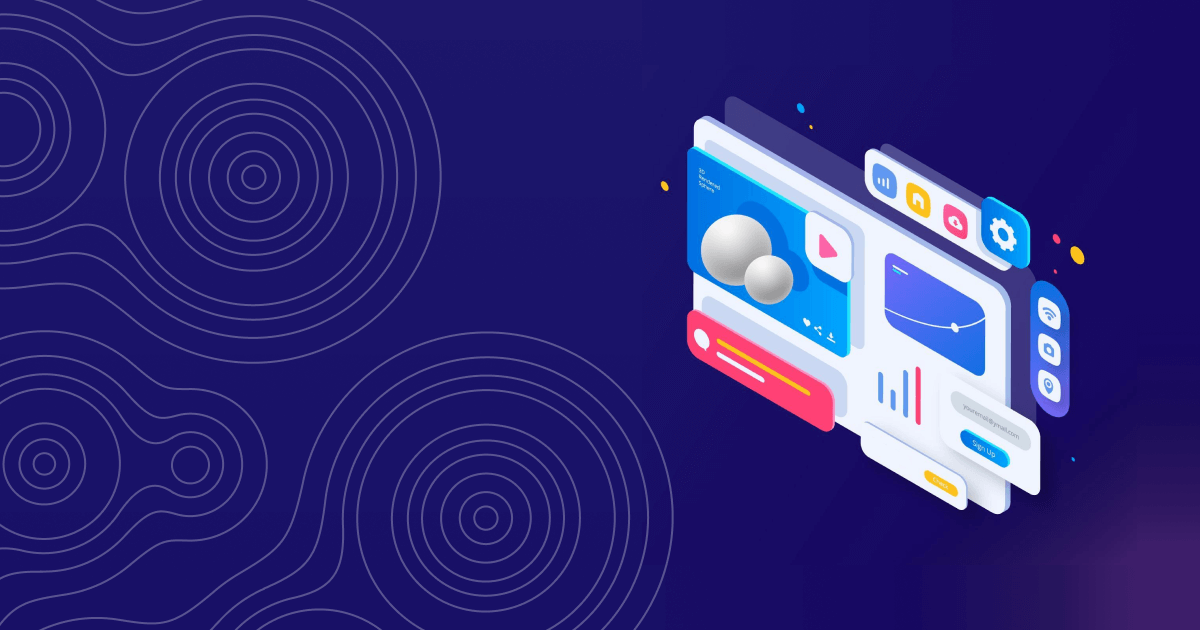
Что такое OBS Studio
OBS Studio — программа для захвата экрана. Она помогает запустить трансляцию с компьютера или планшета. Благодаря ее функционалу можно провести вебинар, видеоурок или стрим с помощью YouTube.
Вебинар через OBS — все более востребованная опция. Почему? Благодаря сервису можно настроить захват видео и аудиосопровождения. Главный плюс платформы для многих пользователей в том, что запустить вебинар можно бесплатно. Также можно настроить OBS в качестве посредника для стрима, если он проводится на YouTube или Twitch.
Раскроем подробнее главный функционал системы:
- доступен захват видео на экране и аудио;
- можно запускать трансляцию в прямом эфире или записывать обычное видео;
- относительно простой интерфейс, если пользователь разбирается в функционале программы;
- лидер среди бесплатных программ по обширности услуг;
- не занимает много места в памяти ПК, можно скачать за несколько минут.
Стартовая страница OBS Studio
Важно помнить: функции программы OBS будут доступны, только если ПК обладает такими мощностями:
- скорость интернета не менее 100 мбит/с;
- оперативка девайса от 4 Гб, а ОС — не менее Windows 7;
- не менее Intel Core i3 последнего поколения;
- особые требования к видеокарте, выбирайте Nvidia GTX 550, AMD Radeon 6770 (DirectX 10) и более современные решения.
Настроить программу можно за несколько минут. О том, как это сделать, читайте ниже!
Зачем использовать OBS Studio для проведения вебинаров?
Возможности настройки приложения делают OBS лучшим сервисом для потокового вещания. Вот почему аудитория предпочитает с помощью OBS настраивать свои вебинары и видеоуроки:
- система помогает настроить сцены в неограниченном количестве, а также — источники в этих сценах;
- вы также можете создавать коллекции после настройки сцен, чтобы сохранять организацию для разных потоков трансляции;
- вы можете задать настройку аудио в программном микшере, исходя из заданных параметров сцены;
- доступны несколько источников, которые помогут транслировать живой вебинар на разные гаджеты;
- возможности кодирования расширены благодаря x264, AMD Advanced Media Framework и NVENC.
Все эти функции помогут быстро и без проблем настроить захват экрана и провести вебинары. Перейдем к практической части! Ниже поговорим о том, как установить OBS и вести трансляцию там.
Установка OBS Studio
Установить программу просто — она подойдет любой ОС. Для удобства пользователей на сайте компании предложено разделение на Mac, Windows и Linux. Все, что вам нужно, — воспользоваться браузером, нажать на клавишу нужной ОС, и файл начнет автоматически загружаться.
Как скачать OBS с платформы
После загрузки установочного пакета его нужно распаковать. Выгрузите нужные данные из архива и запустите установку на компьютер. Всего несколько минут — и можно делать запись экрана.
Настройка OBS для проведения живого вебинара
Чтобы запустить с OBS вебинар, настройте программу. Выберите в нижнем меню раздел «Настройки», подраздел «Общие».
При желании, чтобы трансляция также записывалась на ПК, нужно поставить галочку в графе, как на картинке.
Далее стоит нажать кнопку «Трансляция» и установить «Сервис — настраиваемый». Исходя из того, где вы планируете запустить видео (YouTube, Twitch, VK), нужно выбрать вервер и ключ потока (об этом рассказываем ниже).
Затем нажмите кнопку «Вывод». Здесь собрано множество функций, разберемся в них подробнее.
Главный функционал раздела:
- «Режим вывода». Если вы указываете простой режим, ниже нужно установить формат записи mp 4. А если расширенный — настройки будут зависеть от вашего комьютера. Тогда в разделе «Потоковое вещание» стоит задать ваш кодировщик (чаще всего это NVENV H.264);
- масштабирование вывода. Если цель работы с OBS Studio создание видео высокого разрешения в стандартном размере, а исходник, например, квадратный, можно подогнать размеры под 720р или 1080р;
- управление битрейтом. Здесь нужно нажать на сворачивающуюся кнопку и выбрать CBR. Чем больше битрейт, тем лучше визуал, но одновременно с этим идет пропорциональная нагрузка на видеокарту;
- интервал ключевых кадров — задаем 0 s;
- раздел «Профиль» стоит настраивать, исходя из возможностей компьютера. Чаще всего старые модели ПО выбирают «Main», а новые «High».
Не забывайте нажимать на кнопку «Применить», а после — «Ок»!
Во вкладке «Запись» нужно выбрать цифру 2 в строке «Звуковые дорожки». Это позволит редактировать фоновые звуки и запись голоса отдельно после трансляции. Также важно задать путь, куда будет сохранено видео.
В ходе настроек вебинара нужно также открыть вкладку «Аудио». В этом разделе подключите столько устройств для записи звука, сколько нужно. Также задайте качество, число каналов, задержку и выключение микрофона.
Следующая вкладка — «Видео». Здесь можно настроить разрешение эфира и фильтр масштабирования.
Во вкладке «Фильтр масштабирования» выберите один из следующих форматов:
- билинейный. Этот вариант оптимален для слабых ПК, которые смогут поддерживать среднее качество трансляции. Участники эфира будут видеть нечеткую картинку;
- бикубический. Это — самый распространенный вариант, который показывают стримеры. Удобное сочетание нагрузки на видеокарту и приличного качества;
- метод Ланцоша. Это максимальное качество видео, но и одновременно с этим — нагрузка на компьютер. Если у ПК слабая видеокарта или процессор, пользователи выбирают бикубический метод.
Следующий раздел — «Горячие клавиши». Здесь добавьте удобные для вас комбинации.
Во вкладке «Расширенные настройки» рекомендуем выбрать высокий приоритет. Тогда фоновые программы, ссылки и сервисы не буду занимать ресурсы ПК.
Помните: в конце обязательно нажать на клавишу «Применить», а потом — на кнопку «Ок». Программа готова. Можно переходить к презентации и вебинарам.
Стоит вернуться на главный экран и нажать на плюс. Так вы создадите первую сцену.
Далее на экране появится окно с названием — впишите его. Также добавьте источники, а именно: камеру и захват окна.
После их добавления на экране появится трансляция подключенной камеры и запись экрана. Обе картинки можно регулировать. Выглядит это так:
Далее также в разделе «Источники» нужно выбрать «Захват окна». Система предложит варианты конкретного окна — выберите нужный и нажмите «Ок».
Затем с помощью стрелок отрегулируйте очередность окон. Так зрителям будет виден и спикер, и презентация.
Дальше следует настройка источника трансляции. Подключать можно разные сайты, но удобнее всего это делать через YouTube, VK или Twitch. Разберем порядок на примере VK. В первую очередь нужно начать запуск трансляции.
Сделать это можно из раздела VK Видео, в подразделе «Трансляции». Выбирать нужно «Приложение», так как только этот вариант позволит синхронизировать источник эфира и OBS.
Затем заполните все предложенные поля и загрузите обложку. Ключ можно ввести одноразовый и тогда его нужно будет вводить каждый раз, либо многоразовый — и тогда он будет автоматически добавляться при каждом прямом эфире.
После заполнения информацией этого раздела смело нажимайте на кнопку «Предварительный просмотр», а после — «Сохранить». Тогда вы увидите новое окно с предпросмотром. Нужно нажать на «URL / KEY». Эти параметры важно задать для корректного отображения видео через OBS.
Нажмите на указанную ссылку и скопируйте данные. Не закрывая браузер, отправляйтесь в OBS. Там нужно проделать такой путь: «Настройки — Трансляция — Сервер и Ключ потока».
Почти все готово! Осталось протестировать трансляцию и запустить ее. Для этого нажмите на клавишу «Начать трансляцию» на главном экране OBS.
Затем — перейдите в VK, в окно предварительного просмотра. В зависимости от скорости интернета трансляция начнется за считанные секунды. Далее — нажмите кнопку «Запустить» или «Опубликовать» (зависит от версии программы).
Это все! Вебинар запущен, осталось дождаться зрителей, которым вы заранее выслали приглашения!
Подпишитесь на рассылку МТС Линк Медиа
Каждую пятницу присылаем самые интересные статьи об эффективной работе и коммуникациях в онлайне на почту