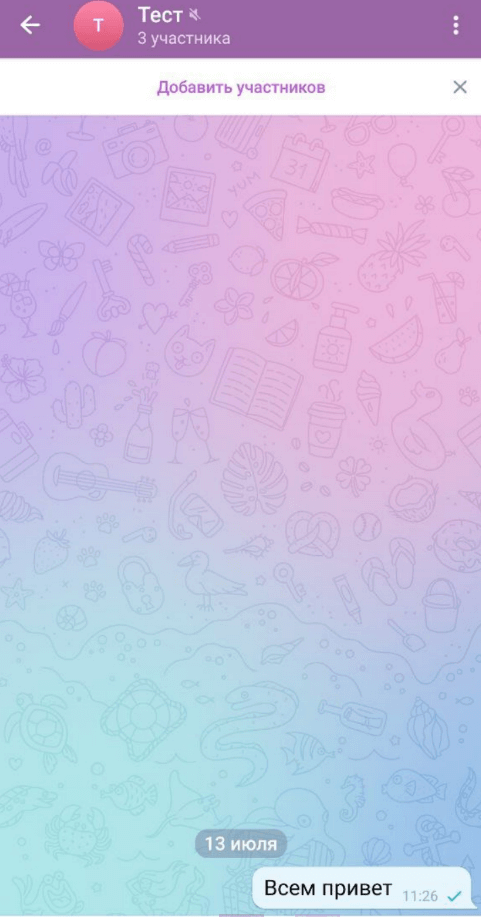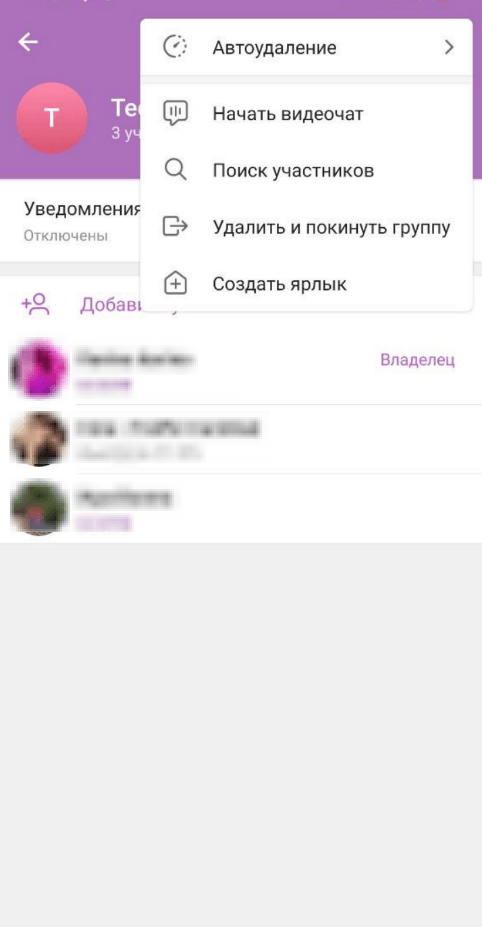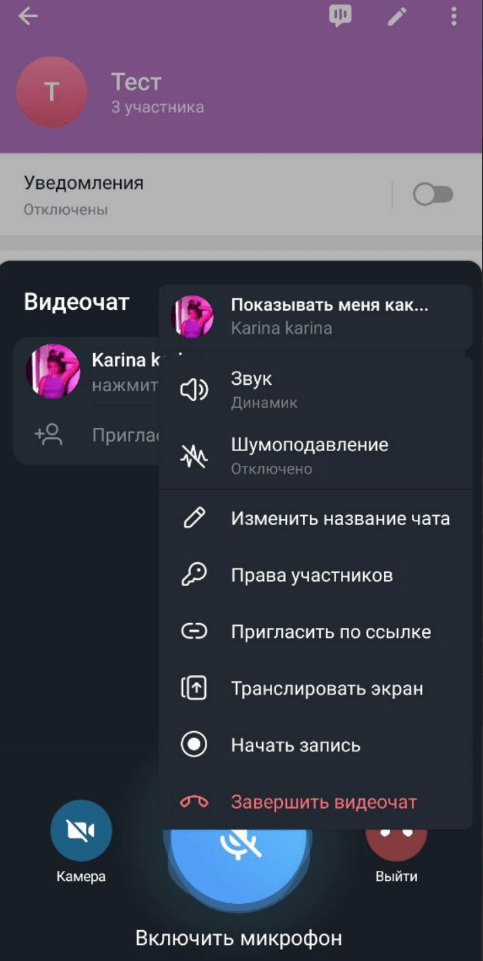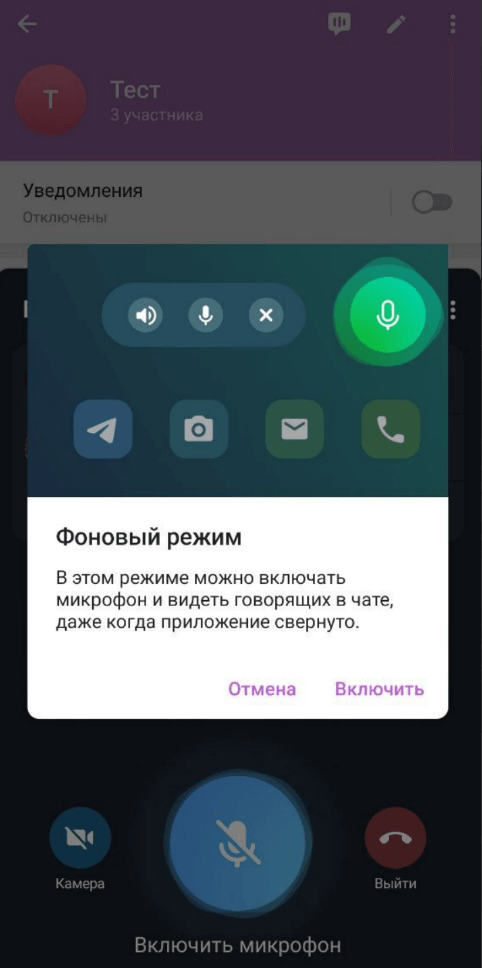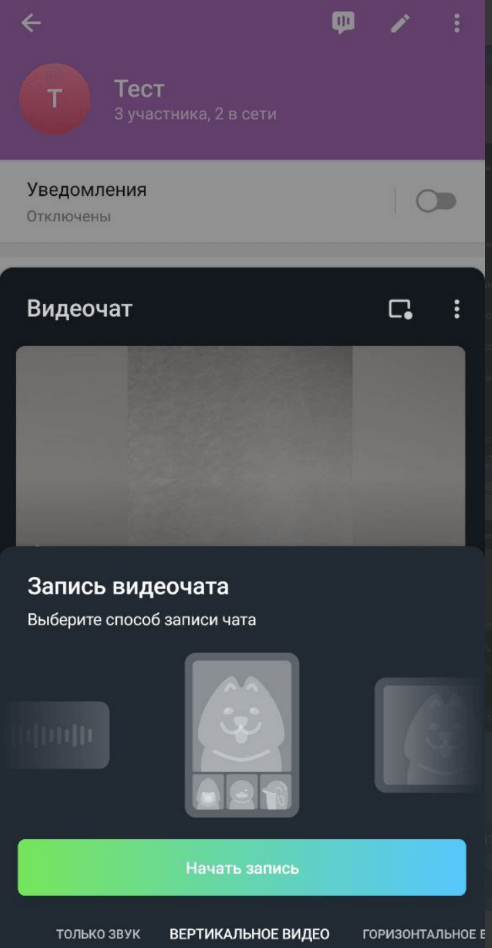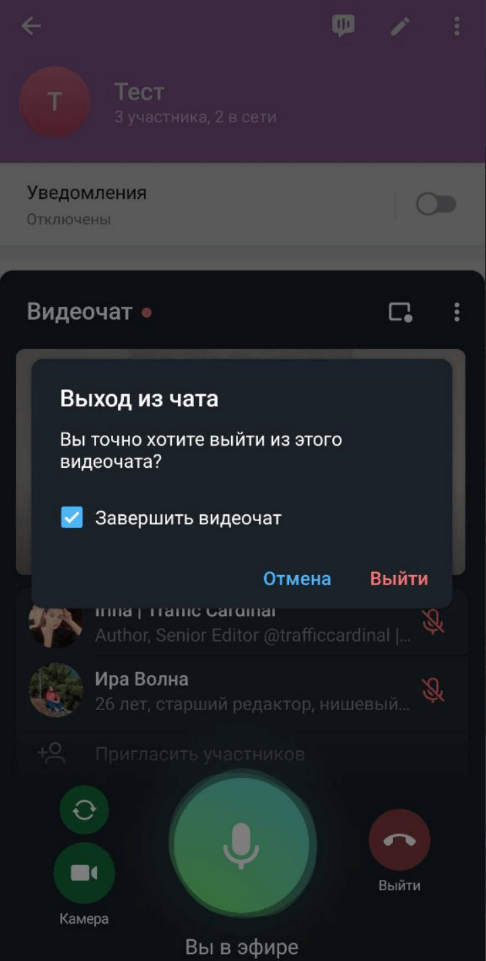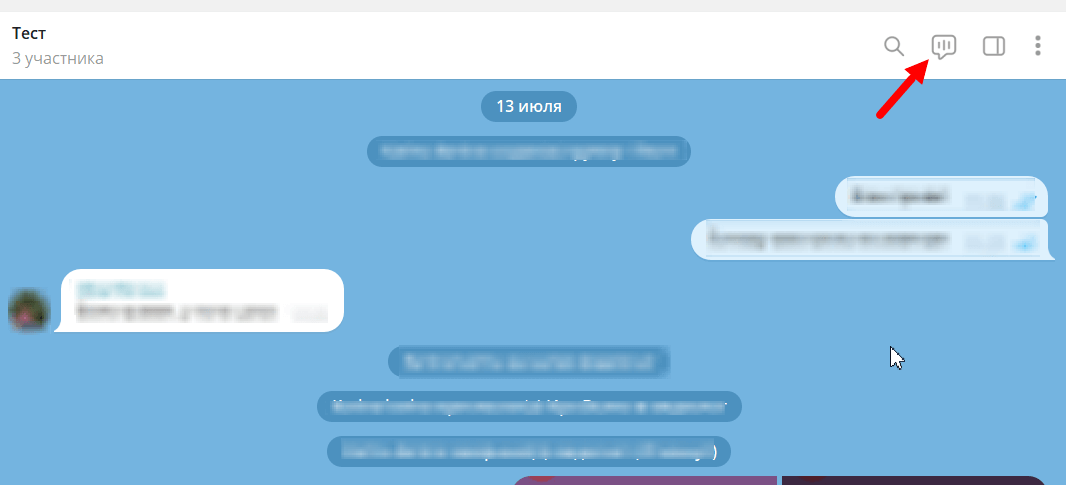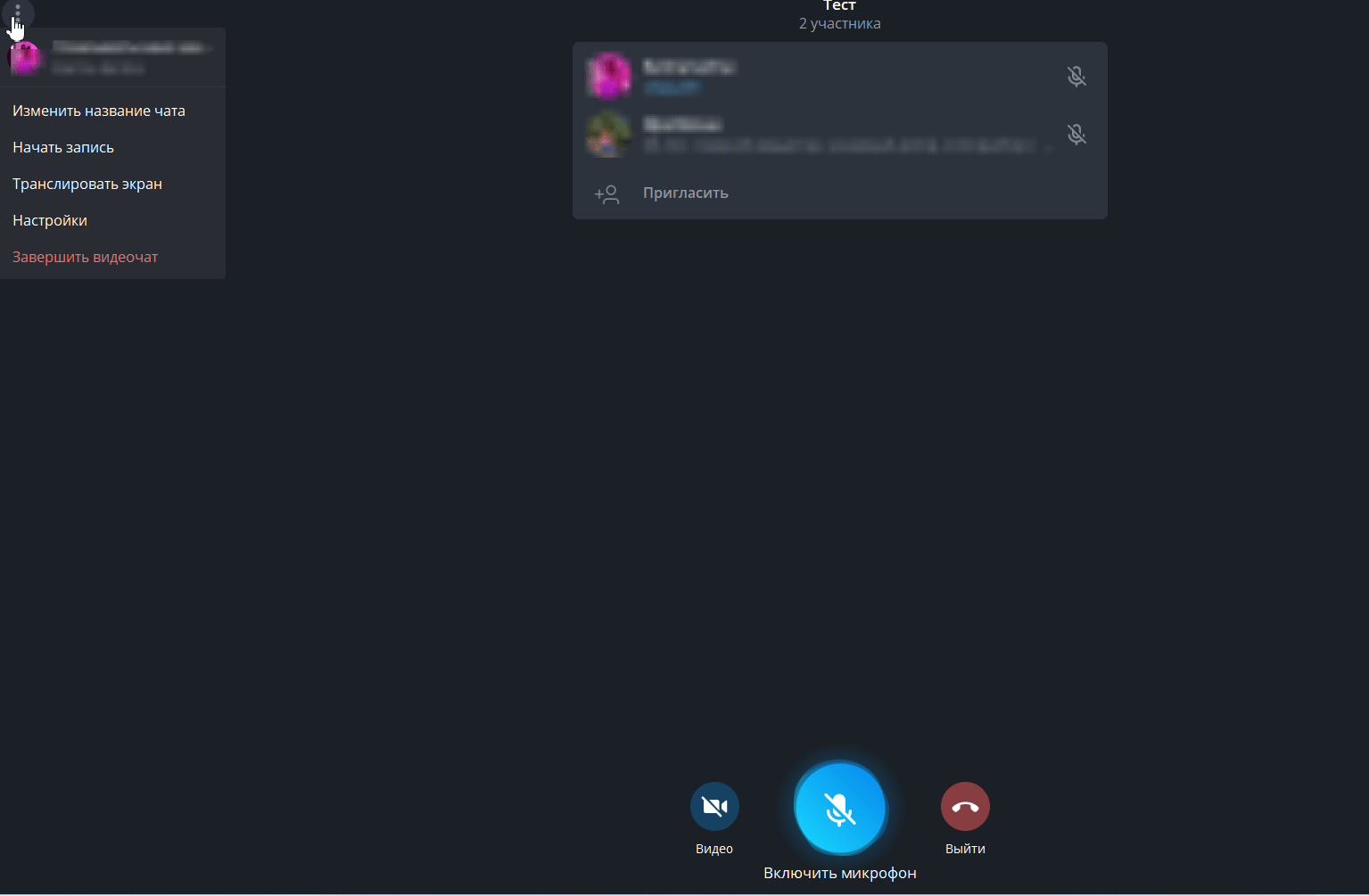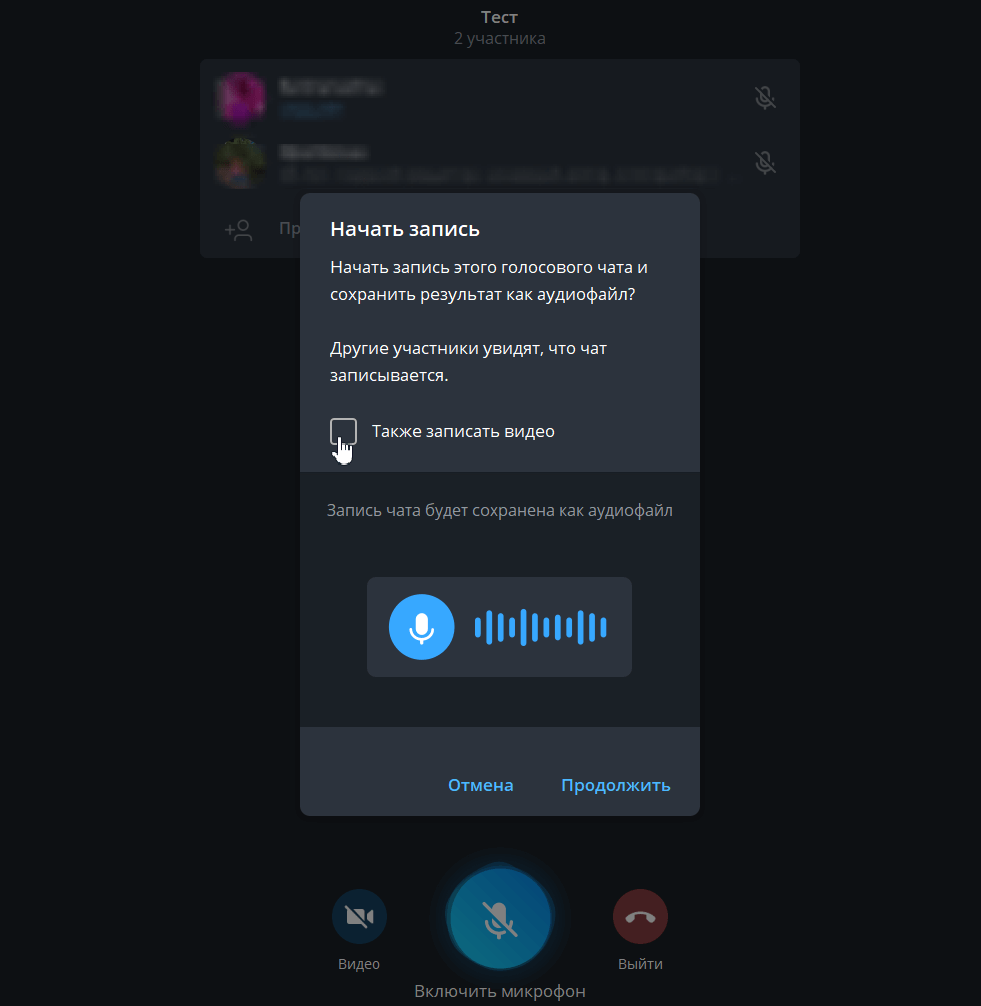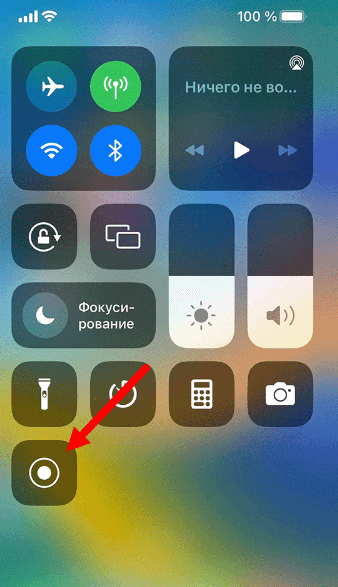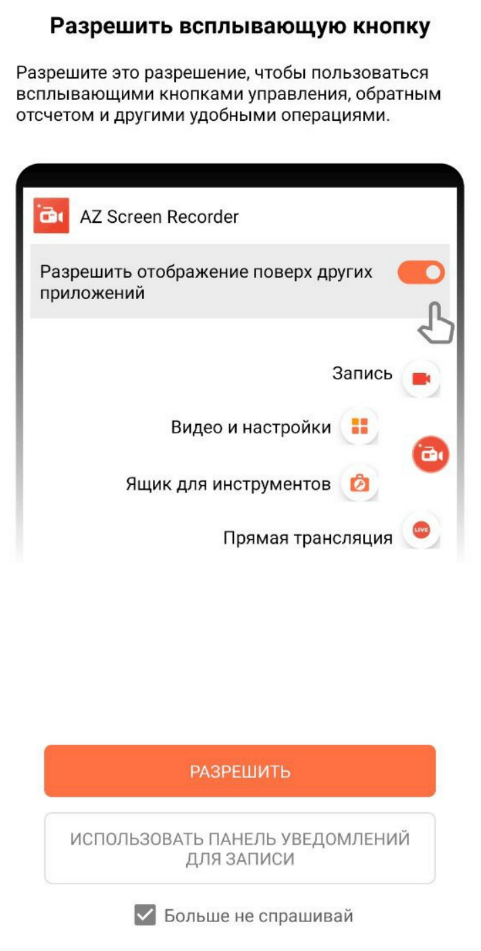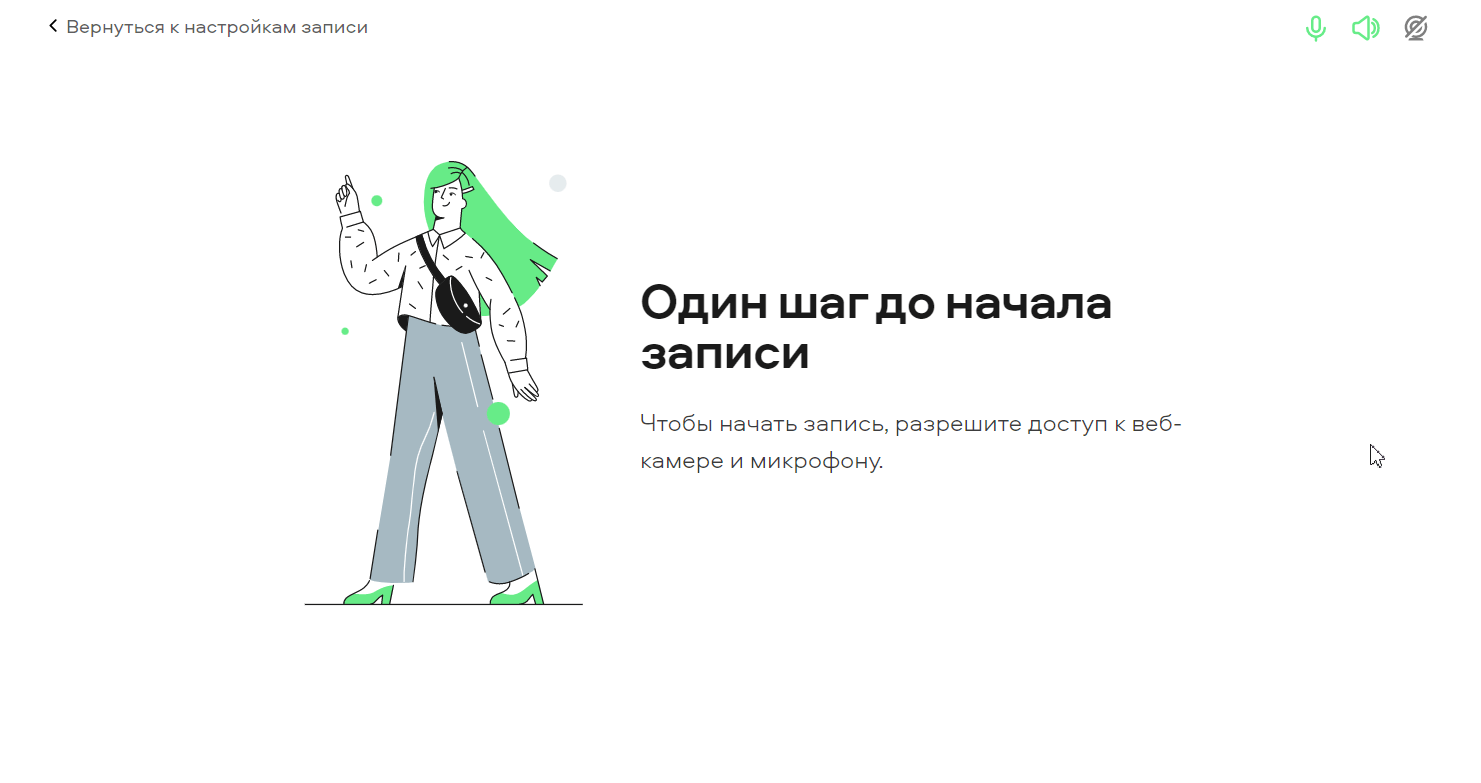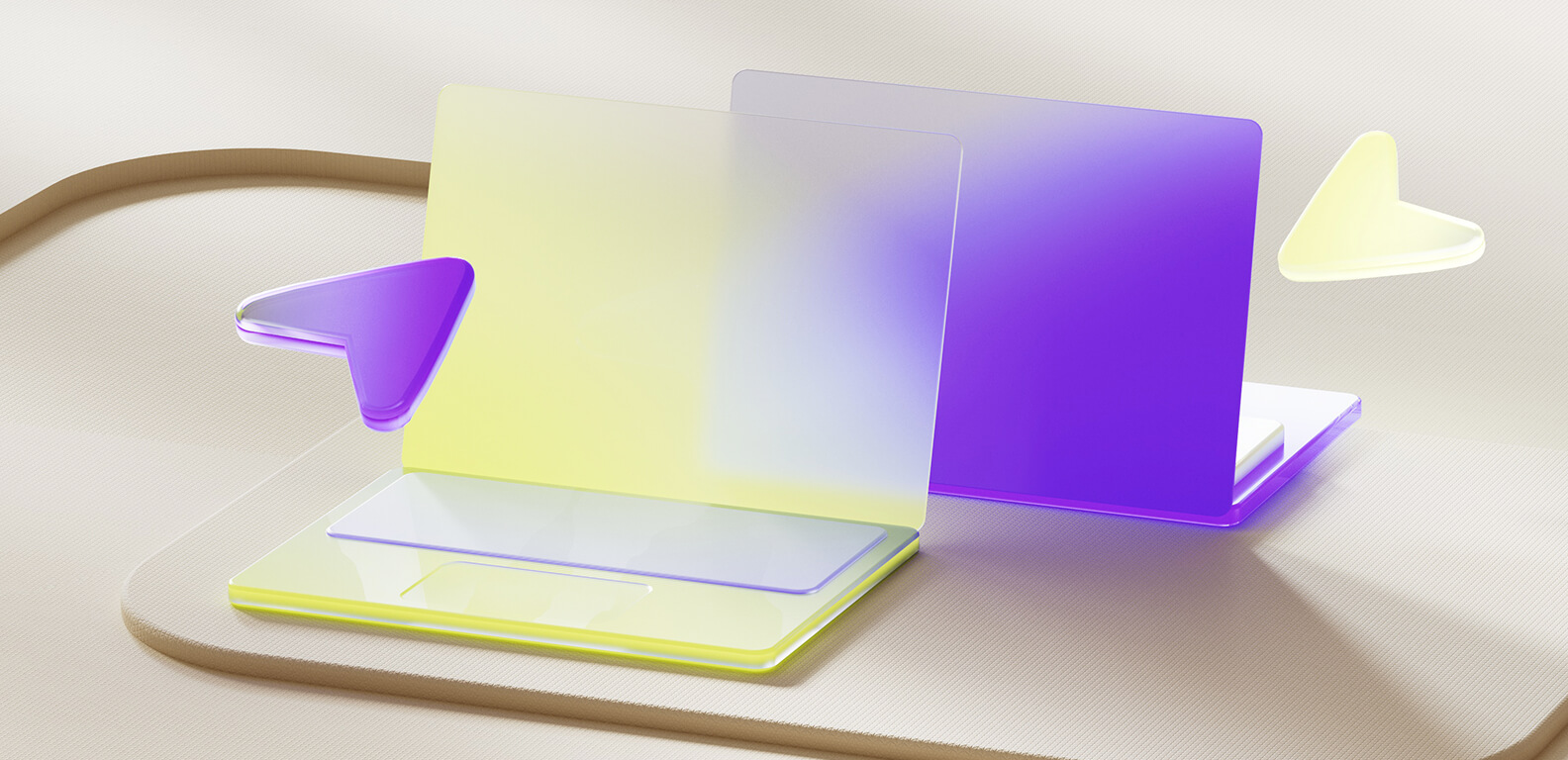После конференции в мессенджере часто хочется пересмотреть видео, чтобы вернуться к важным моментам. Но можно ли сделать запись видеозвонка в Телеграмме? В этом материале мы расскажем, есть ли эта простая функция в приложении.
Ничего не найдено. Попробуйте еще
Как записать видеозвонок в телеграмме
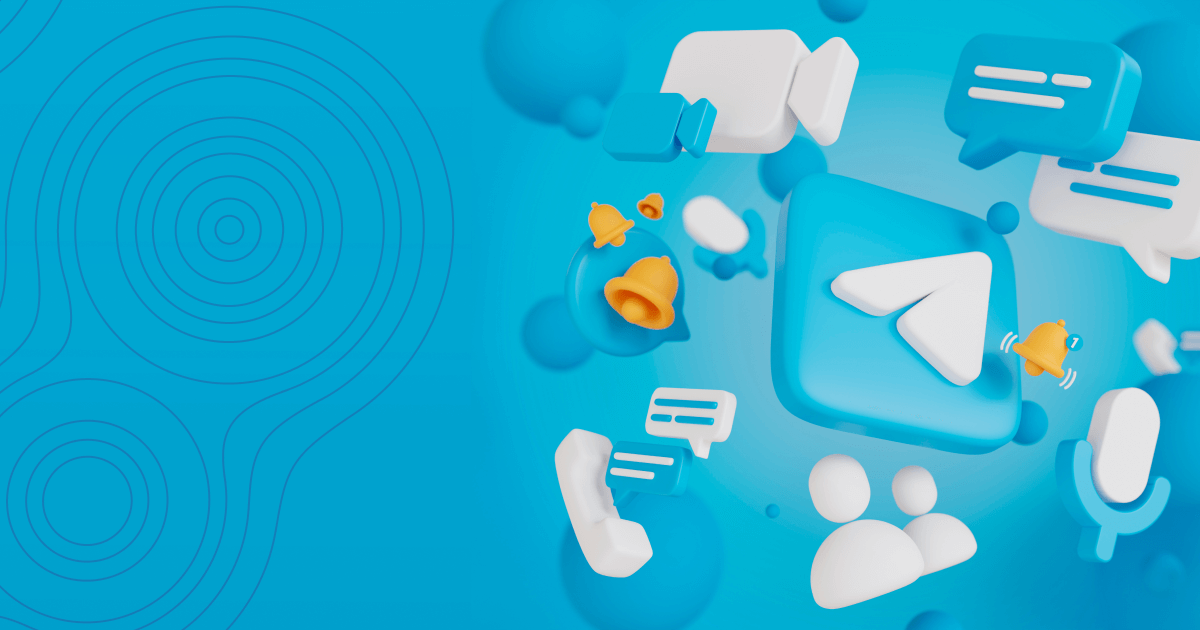
Как записать звонок в Telegram на смартфоне
Запись видеозвонка в Телеграмм возможна только в групповой конференции. Снимать звонки с одним собеседником без сторонних сервисов нельзя. Чтобы начать групповую встречу, нужно выполнить такие этапы:
- Открыть приложение и в правом нижнем углу нажать на значок карандаша.
- Тапнуть на строку «Создать группу».
- Выбрать любых пользователей.
- Нажать на стрелочку и назвать группу.
Перед тем, как записать видеозвонок, нужно создать группу
Чтобы в Телеграмме записать видеозвонок на Андроиде, нужно сделать несколько шагов:
- Нажмите на строку с названием, чтобы открыть дополнительные параметры.
- Кликните на значок настройки в правом верхнем углу экрана.
В меню выберите любую опцию
- Нажмите кнопку «Начать видеочат».
- Затем в меню нажмите на значок камеры, чтобы включилось видео.
- В параметрах тапните на «Начать запись».
Как включить запись видеозвонка
- Во время трансляции вы можете настроить голосовые параметры: выключить микрофоны собеседников, дать слово и управлять громкостью. Чтобы облегчить управление инструментами, нужно в меню выбрать фоновый режим.
Включите опцию записи в фоновом режиме
- Определите способ записи чата: вертикальный формат или горизонтальный. Также можно записать звонок без видео, а только голос.
Определитесь с форматом записи экрана
- Когда вы начнете запись видео, все пользователи в чате будут об этом знать.
- Чтобы остановить запись, в том же меню нажмите на соответствующую кнопку.
Откройте раздел настроек и завершите съемку конференции
Во время эфира вы можете включать трансляцию экрана, скидывать файлы в сообщения группы, приглашать участника из контактов или скидывать ссылку конференции. Телеграм запись видеозвонка автоматически перенесет в «Избранное».
Таким способом вы можете сохранять не только видео, но и голосовые звонки. В группе может быть от 2 человек. Участников можно подсоединять сразу или постепенно. Также есть функция контроля прав пользователей и удаления собеседников из эфира.
Как записать звонок в Telegram на компьютере
Выше мы говорили о том, как сделать запись видеозвонка в Телеграмме с Android. Теперь разберемся, как включить видеозвонок, и снять его на ПК. Для этого выполните следующие шаги:
- Создайте новую группу или войдите в уже существующую.
- Вверху на экране появятся кнопки с параметрами. Нажмите на иконку, как показано ниже на фото, чтобы совершить вызов.
Кнопка для начала видеоконференции в Telegram
- Пригласите участников.
- В левом углу экрана откройте меню и нажмите кнопку «Начать запись».
Как записать видеозвонок в Телеграмме с компьютера
- Если камера отключена, запись будет сохранена как голосовой вызов. Аудио можно прослушать в папке «Избранное».
Вы можете записать видео или аудиодорожку
- Чтобы завершить съемку, остановите запись, зайдя в меню.
Как вы видите, принцип записи тот же, что и на смартфоне, только интерфейс разный. Инструменты те же ― можно демонстрировать экран, обмениваться в чате любой информацией и управлять конференцией.
Специальные сервисы и боты
Можно снять видеозвонок в Телеграмм и без использования инструментов мессенджера. Например, в iPhone включите функцию записи экрана: откройте шторку, и нажмите на соответствующую кнопку.
Чтобы делать записи звонков в личном чате, включите запись экрана на устройстве
После этого зайдите в голосовой чат и нажмите кнопку вызова. Во время эфира в функциях видеозвонка вы можете включить или отключить камеру и записать только звук.
В смартфонах на Андроиде можно активировать запись экрана или скачать приложение. Например, AZ Screen Recorder можно установить через Google Play бесплатно, и программа будет записывать телефонные разговоры, видеоконференции и голосовые сообщения. Для корректного использования разрешите сервису доступ к камере и микрофону, и используйте его поверх других программ.
AZ Screen Recorder
Материалы сохраняются внутри приложения. Вы сможете их редактировать, обрезать и отправлять коллегам.
Для записи вебинара с компьютера уместно воспользоваться сервисом Screen Capture. Он может снять отдельную область экрана или выбранный раздел на экране. Платформа доступна бесплатно и без регистрации. Пользоваться ей проще, чем десктопными аналогами. Видео можно скачать на компьютер и добавить в вашу учетную запись на образовательной платформе или отправить коллегам.
Сервис записывает звонки онлайн
При желании вы также можете создать Телеграм-бота, который запишет конференцию. Это подойдет пользователям, которым нужно от мессенджера больше функций, чем съемка видео. Бот сможет приветствовать участников и обрабатывать сообщения.
Блок FAQ
Читайте также:
Подпишитесь на рассылку МТС Линк Медиа
Каждую пятницу присылаем самые интересные статьи об эффективной работе и коммуникациях в онлайне на почту