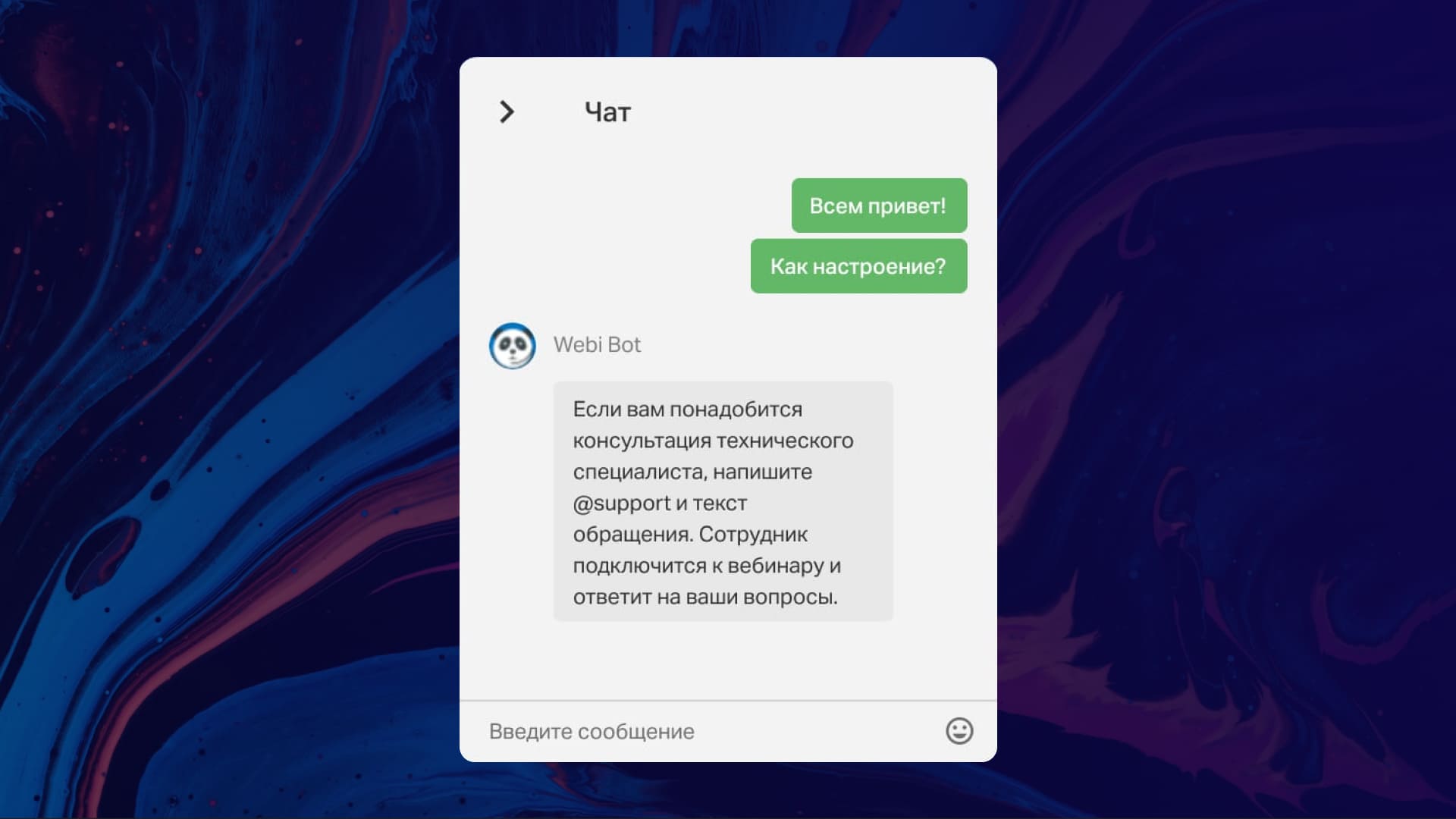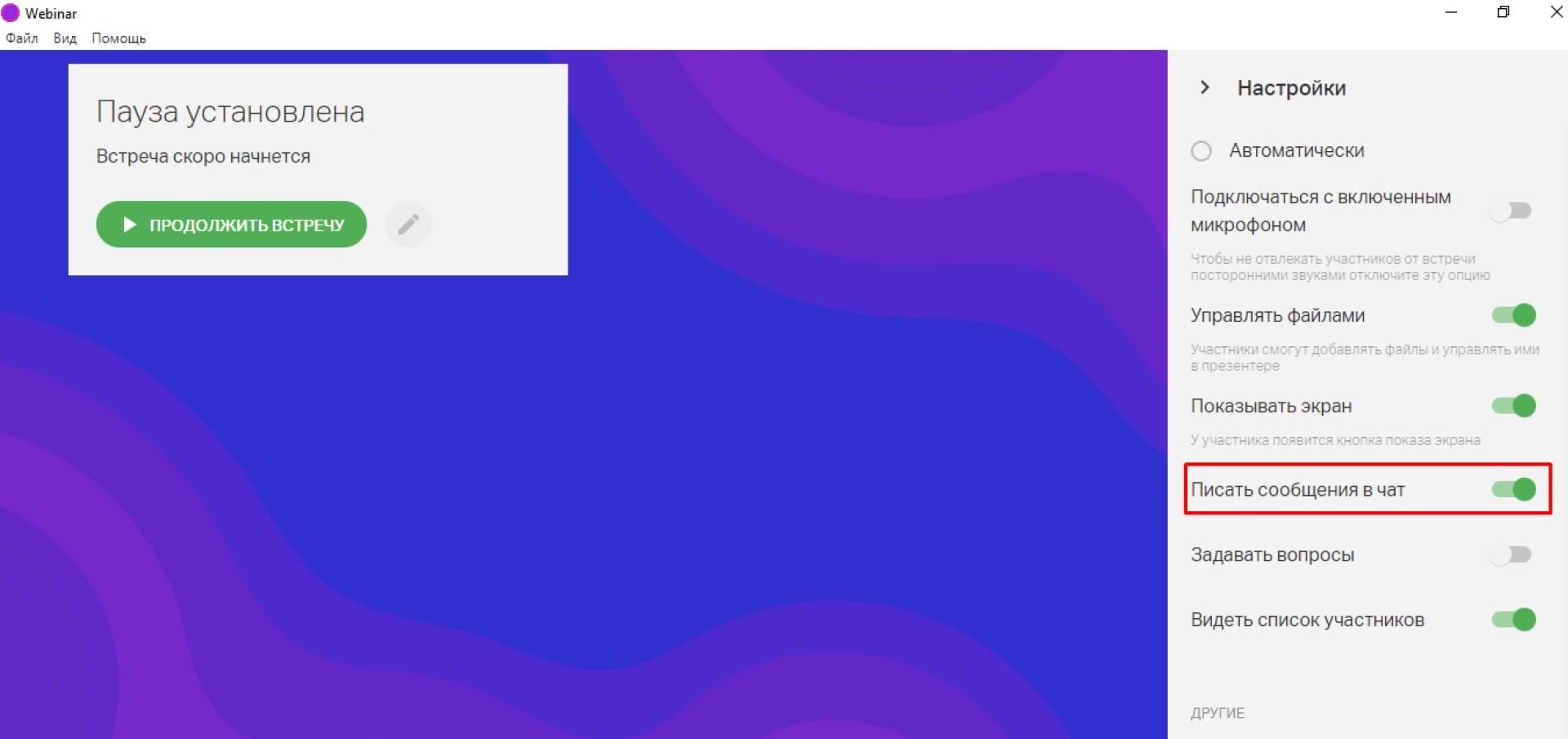Уже в течение пяти лет МТС Линк Академия (ранее Webinar Academy) обучает организаторов и спикеров онлайн-мероприятий. За эти годы мы создали огромное количество образовательного контента — инструкции, статьи, короткие видео. И все-таки наиболее эффективным инструментом для обучения наших клиентов остается вебинар, с помощью которого можно проводить видеоконференции для обучения сотрудников, корпоративных совещаний с коллегами, продвижения и рекламы товаров и услуг. Формат вебинара дает возможность рассказать о продукте в интерактивном режиме, предоставляя максимум полезной информации и отвечая на конкретные вопросы пользователей. Основной инструмент для взаимодействия с аудиторией — чат вебинара.
В сегодняшнем обзоре мы подробнее расскажем о функционале чата, личных сообщениях, отдельной вкладке для вопросов и модерации.
Как работает чат
Чат вебинара работает так же, как обычный мессенджер. Эта опция есть на всех платформах для ВКС, причем она доступна не только в платных сервисах, но и в большинстве бесплатных тарифов. Чат для общения — одна из основных и самых полезных дополнительных функций во время проведения видеоконференций. Предлагаем пошаговую инструкцию, как включить чат на платформе Линк Вебинары:
- Начните онлайн мероприятие и запустите трансляцию. Это можно сделать с любого устройства: через приложение на мобильном телефоне или через браузер с компьютера. Когда кто-то из участников задерживается, все равно начинайте онлайн встречу в назначенное время (если только речь идет не об опоздании ведущего или спикера).
- Как только стартует живая трансляция, автоматически включится чат. Он отображается в правом верхнем углу экрана и выглядит как окошко для сообщений (при наведении курсора появляется обозначение «чат»).
- Чтобы написать любое сообщение, нажмите кнопку чата. Откроется вкладка с окошком для текста.
- Введите текст и кликните на значок стрелочки: сообщение отправится. Его увидят все участники.
- Чтобы сообщения не занимали много места на экране компьютера, нажмите кнопку «Свернуть». Она расположена в верхнем правом углу. Тогда на экране останется маленькое окошко для ввода сообщений: оно не помешает наблюдать за эфиром и смотреть демонстрацию презентаций.
- Обратите внимание: новые сообщения смещают старые наверх. Чтобы увидеть переписку полностью, нужно открыть полноэкранный режим чата и вручную прокрутить бегунок.
- Хотите обратиться к конкретному участнику? Используйте значок @. Сообщение будет адресным, пользователь получит уведомление, однако текст увидят все участники чата.
- Нужно отправить личное сообщение? Используйте приватный чат. Откройте список участников, нажмите на имя нужного человека и выберите опцию «Написать сообщение». Тогда у вас будет личная переписка с одним человеком. Функция доступна только ведущему. Зрители и слушатели не могут общаться между собой в приватных беседах, только через общий чат.
Инструкция подходит, как для браузерной, так и для мобильной версии (как в платном тарифе, так и в бесплатном сервисе).
Если вы организатор мероприятия, то периодически подсказывайте каждому, кто зашел на вебинар, где найти чат. Так вы поможете новичкам освоиться и покажете, какая доброжелательная атмосфера царит на вашей встрече. Это всегда подкупает и вызывает расположение.
Пользователи вебинарной площадки Линк Вебинары отмечают, что чат — один из наиболее удобных инструментов для общения с аудиторией на любую тему, проведения опросов и в целом для повышения вовлеченности.