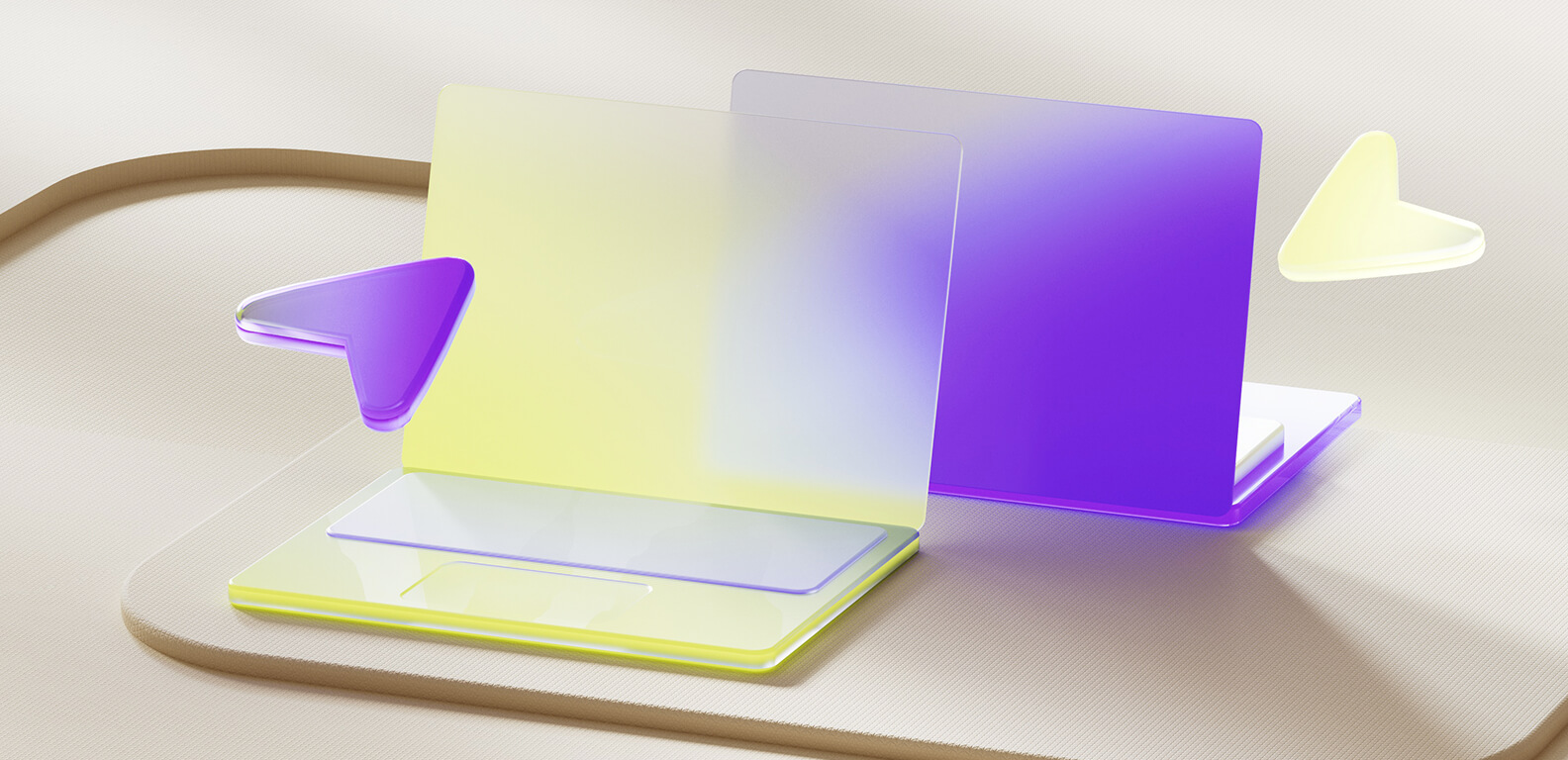Ничего не найдено. Попробуйте еще
Задний фон для видеоконференции - скачать и установить
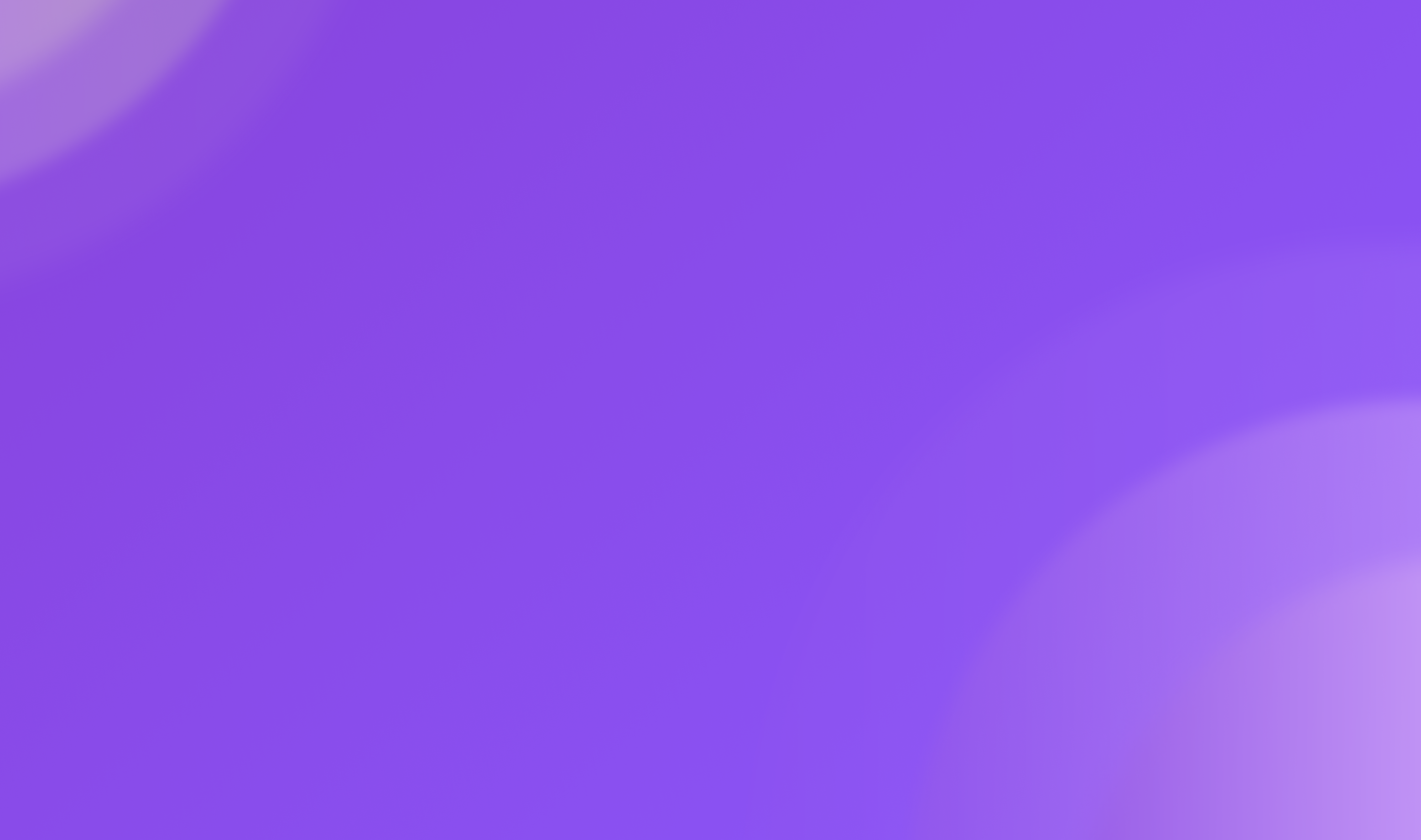
У большинства современных сервисов видеоконференций в настройках есть функция смены фона. Всего пара кликов, и за спиной появляется рабочий кабинет, однотонная стена и даже пляж. Как поменять фон для видеоконференции и зачем вообще это нужно делать, — расскажем в статье.
Зачем нужен ненастоящий задний фон при видеозвонке
Видеозвонок может застать врасплох. Представьте: у вас дома ремонт, во всех комнатах беспорядок и строительный мусор, а вас срочно пригласили на важное совещание с руководством в режиме онлайн. Красивый задний фон для видеоконференции позволяет скрыть неподходящую обстановку.
Кроме того, не все участники онлайн-мероприятия готовы делиться подробностями личной жизни (даже когда речь идет об обустройстве жилища). Установите нейтральную картинку за спиной, и собеседники будут внимательно вас слушать, а не отвлекаться на то, чтобы рассмотреть ваши мебель и обои.
Еще одна причина использовать виртуальный фон для видеоконференций — реклама компании, товара или услуги. Создайте баннер с логотипом бренда или изображением продукта и разместите его на заднем фоне. Он привлечет внимание и добавит солидности.
На платформе для ВКС Вебинары от МТС Линк функция смены фона встроена автоматически (есть даже в бесплатной версии). Вы сможете включить опцию размытого фона или выбрать изображение. Для клиентов, использующих платные тарифы, предусмотрена опция брендирования: кроме стандартных виртуальных фонов, можно выбрать логотип компании или оформление в корпоративных цветах.
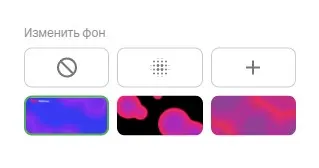 Размытие фона в Zoom, Вебинарах от МТС Линк и других сервисах
Размытие фона в Zoom, Вебинарах от МТС Линк и других сервисах
Как изменить фон во время видеозвонка в Zoom
Предлагаем пошаговую инструкцию, как изменить фон для видеоконференции приложения Zoom. Как в Зуме сделать размытый задний фон или установить изображение:
- сначала необходимо скачать приложение;
- запустите приложение Zoom;
- откройте настройки;
- зайдите во вкладку «Виртуальный фон»;
- выберите один из предустановленных вариантов, которые предлагает программа.
Вы можете сделать размытый фон в Zoom или установить одну из предложенных картинок на сайте Zoom. Также можно загрузить любое изображение из интернета или установить на задний фон личную фотографию. Скачайте картинку с компьютера или выберите из галереи в смартфоне. В сети даже есть бесплатные тематические подборки. Если решите скачать фоны для зума, видеоконференция заиграет новыми красками: готовые изображения уже подогнаны по размеру, поэтому смотрятся максимально естественно. Загружать фоны можно с любым аккаунтом Zoom.
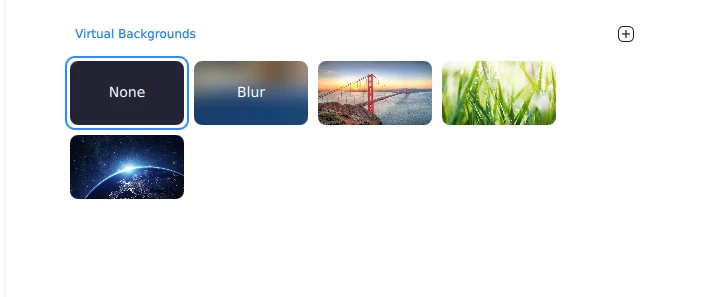 Как сделать размытый фон в Zoom и запустить встречу
Как сделать размытый фон в Zoom и запустить встречу
Как изменить задний фон в Скайпе при видеозвонке
Фон в Скайпе можно изменить прямо во время проведения видеоконференций.
- Нажмите на стрелку рядом со значком камеры.
- Выберите, что вам предпочтительнее: полностью заменить фон на картинку или просто размыть то, что находится у вас за спиной.
- Нажмите на нужную вкладку: задний фон сразу изменится.
Попробуйте обновить приложение, если опция не работает. Если вы решили поставить виртуальное изображение, обратите внимание, чтобы оно было сохранено в альбомном формате.
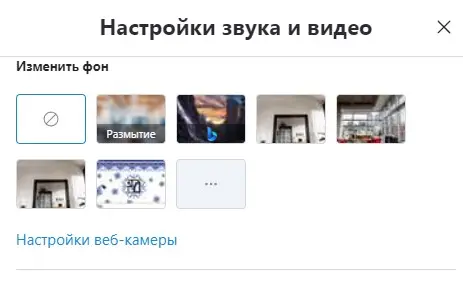 Как размыть фон в Zoom и Скайп
Как размыть фон в Zoom и Скайп
Как сменить фон заднего плана при видеозвонке в Microsoft Teams
Если вы пользуетесь десктопной версией, то вам следует:
- Найти вкладку «Фильтры фона» (под изображением видео).
- Выбрать опцию размытия или загрузить собственное изображение.
Выбранный фон сохранится в настройках до тех пор, пока его вручную не заменят другим.
Видеоконференция уже началась, а вы в процессе решили изменить картинку за спиной? Следуйте инструкции:
- откройте элементы управления собранием;
- войдите в раздел «Дополнительные действия»;
- откройте вкладку «Применить фоновые эффекты»;
- выберите подходящую картинку;
- нажмите «Предварительный просмотр»;
- сохраните настройки, если все устраивает.
Функция смены фона пока не доступна пользователям в версиях приложения и сервиса для ОС Linux.
Тем, кто скачал приложение и использует Microsoft Teams на смартфоне, нужно:
- Выбрать «Фоновые эффекты».
- Нажать на «Размытие» или заменить фон на одну из предложенных картинок (можно загрузить свое изображение).
- Кликнуть на кнопку «Готово».
Фон сохранится во всех видеоконференциях, пока вы не измените настройки видео.
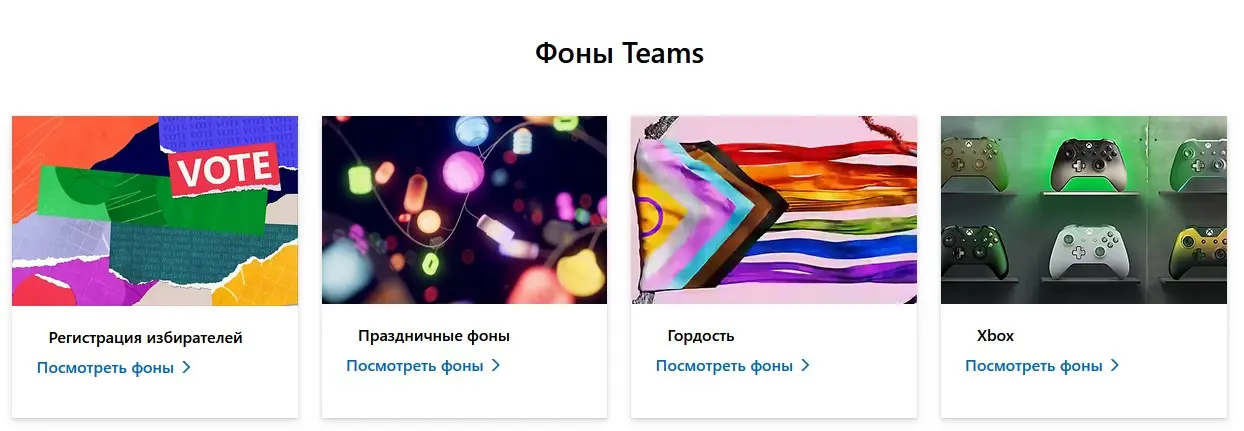 Опция размыть фон в мобильных приложениях и десктопной версии Teams
Опция размыть фон в мобильных приложениях и десктопной версии Teams
Как настроить фон во время видеозвонка в Google Meet
Перед стартом конференции выполните всего несколько действий:
- Кликните на значок «Применить визуальные эффекты».
- Выберите готовый вариант или добавьте изображения из своей галереи.
- Задайте нужный фильтр при необходимости.
- Нажмите «Присоединиться».
Если встреча уже идет, то алгоритм действий другой:
- Нажмите на вкладку «Еще».
- Кликните на «Применить визуальные эффекты».
- Выберите нужный фон или нажмите кнопку «Загрузить» для своего изображения.
Изменение картинки и функция размытия не ухудшают работу программы и не искажают качество видеопотока и звука. Кроме опции размытый фон и набора изображений, в настройках есть раздел с фильтрами и оптимизацией видео.
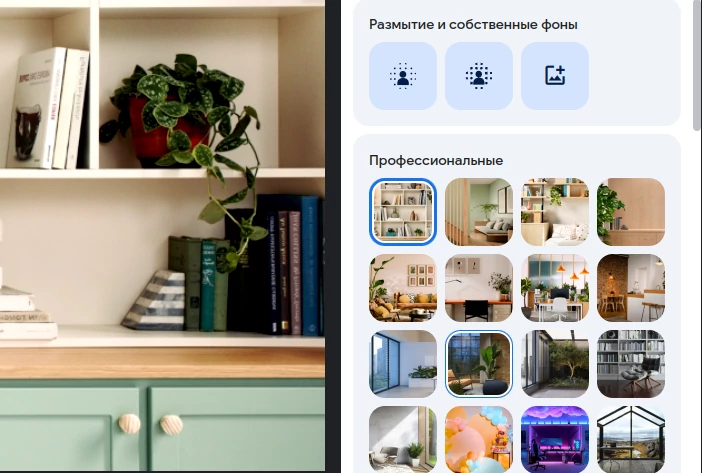 В разделе видео с настройками можно включить размытый фон и фильтры
В разделе видео с настройками можно включить размытый фон и фильтры
Как поменять фон в сервисе Cisco Webex
Перед началом онлайн-встречи:
- Откройте вкладку «Изменить фон».
- Определитесь с фоном и сохраните настройки.
Если мероприятие уже началось, нажмите на значок «Меню» (3 вертикальные точки). Выберите пункт «Изменить фон». Кликните на «Применить».
Как и в других сервисах для ВКС, в Cisco Webex есть варианты, как выбрать фон для видеоконференцсвязи: скачать изображение из интернета, загрузить свою уникальную картинку либо найти подходящий вариант среди доступных в программе.
Можно ли изменить фон для видеозвонка в Ватсап
Выбрать виртуальный фон во время видеозвонка в ватсапе нельзя. Пользователи могут только сменить обои в чате, где обмениваются текстовыми сообщениями. Настроить размытый фон также нельзя.
Более сложный фон для видеоконференции: как сделать
Есть специальные программы и приложения, которые позволяют создавать оригинальные видео и анимационные картинки для заднего фона. Среди них: Movavi Video Editor, Wondershare UniConverter, Video Background Changer. Но с их помощью можно изменить фон только на тех платформах для ВКС, у которых изначально предусмотрена такая функция.
Из доступных опций на таких платформах фоторедактор для редактирования и замены изображения.
Заключение
Чтобы выбрать лучший фон для видеоконференции, экспериментируйте с картинками, фотографиями, видео. Не можете определиться? Тогда выберите функцию размытия: фон будет смотреться нейтрально и обезличенно.
Подпишитесь на рассылку МТС Линк Медиа
Каждую пятницу присылаем самые интересные статьи об эффективной работе и коммуникациях в онлайне на почту