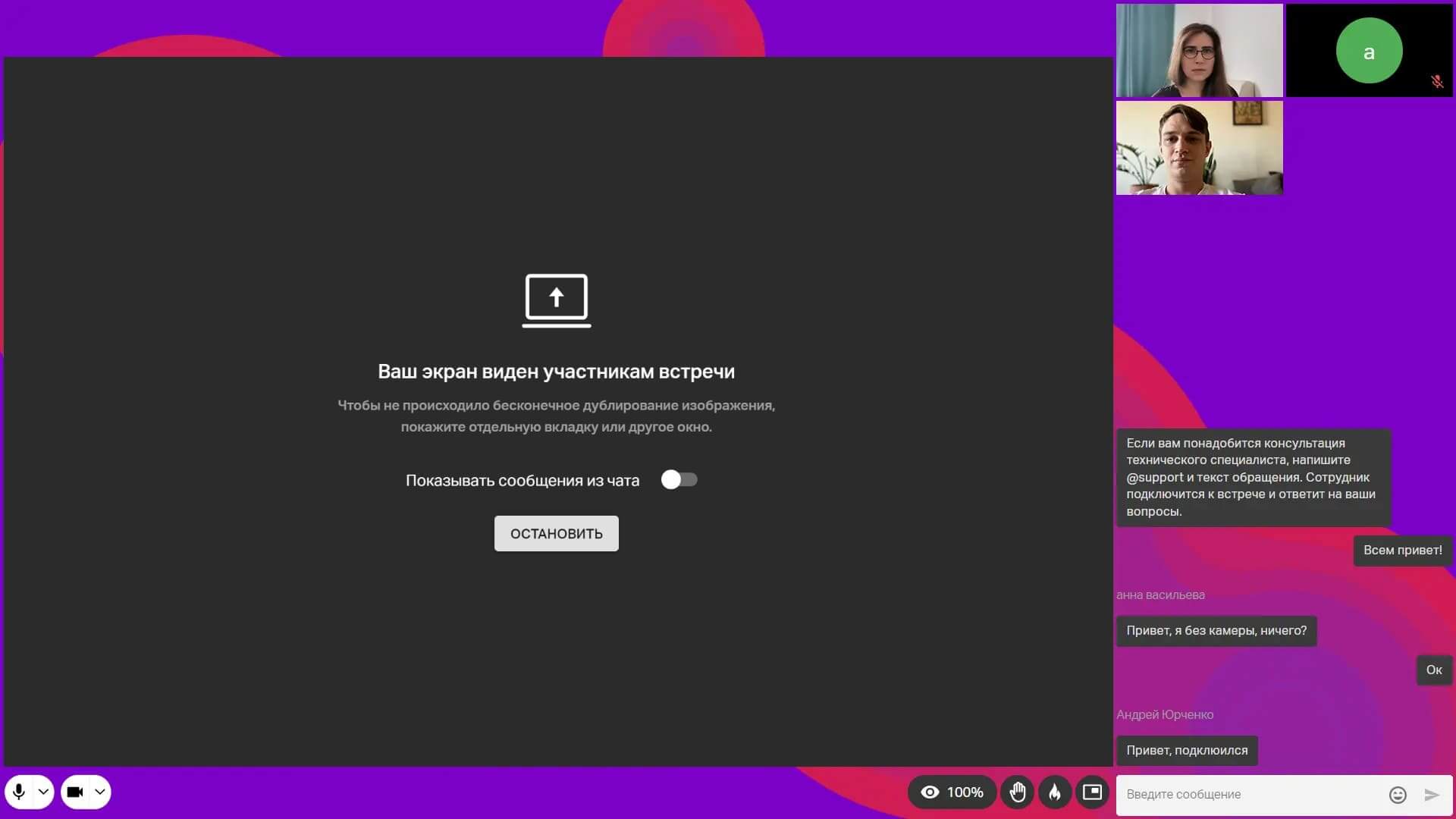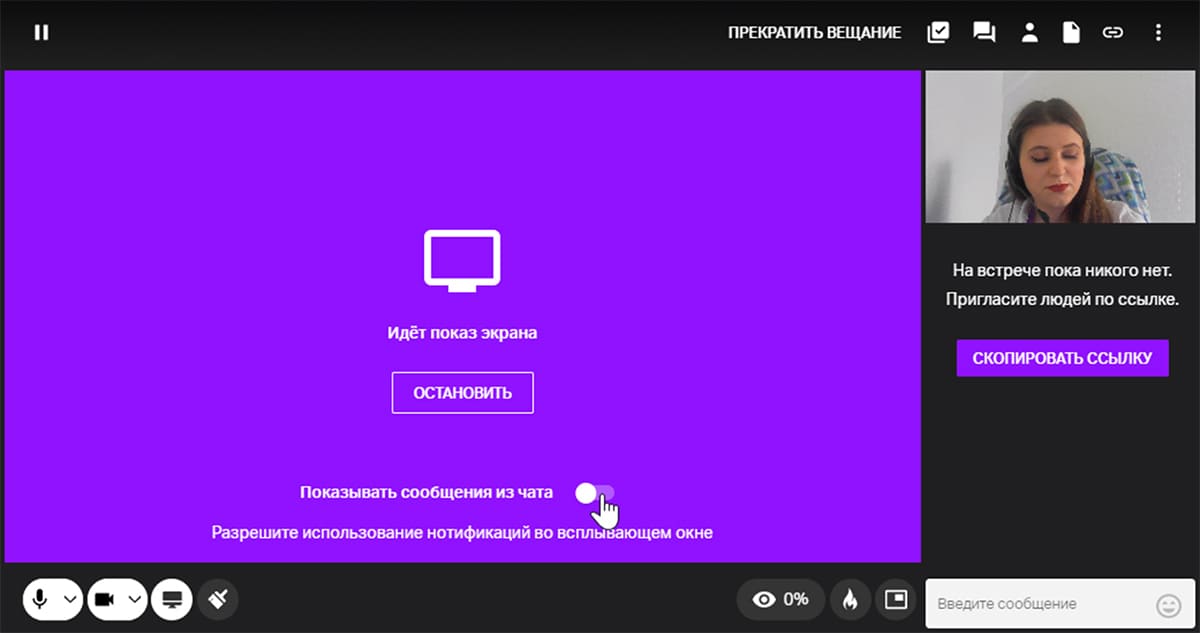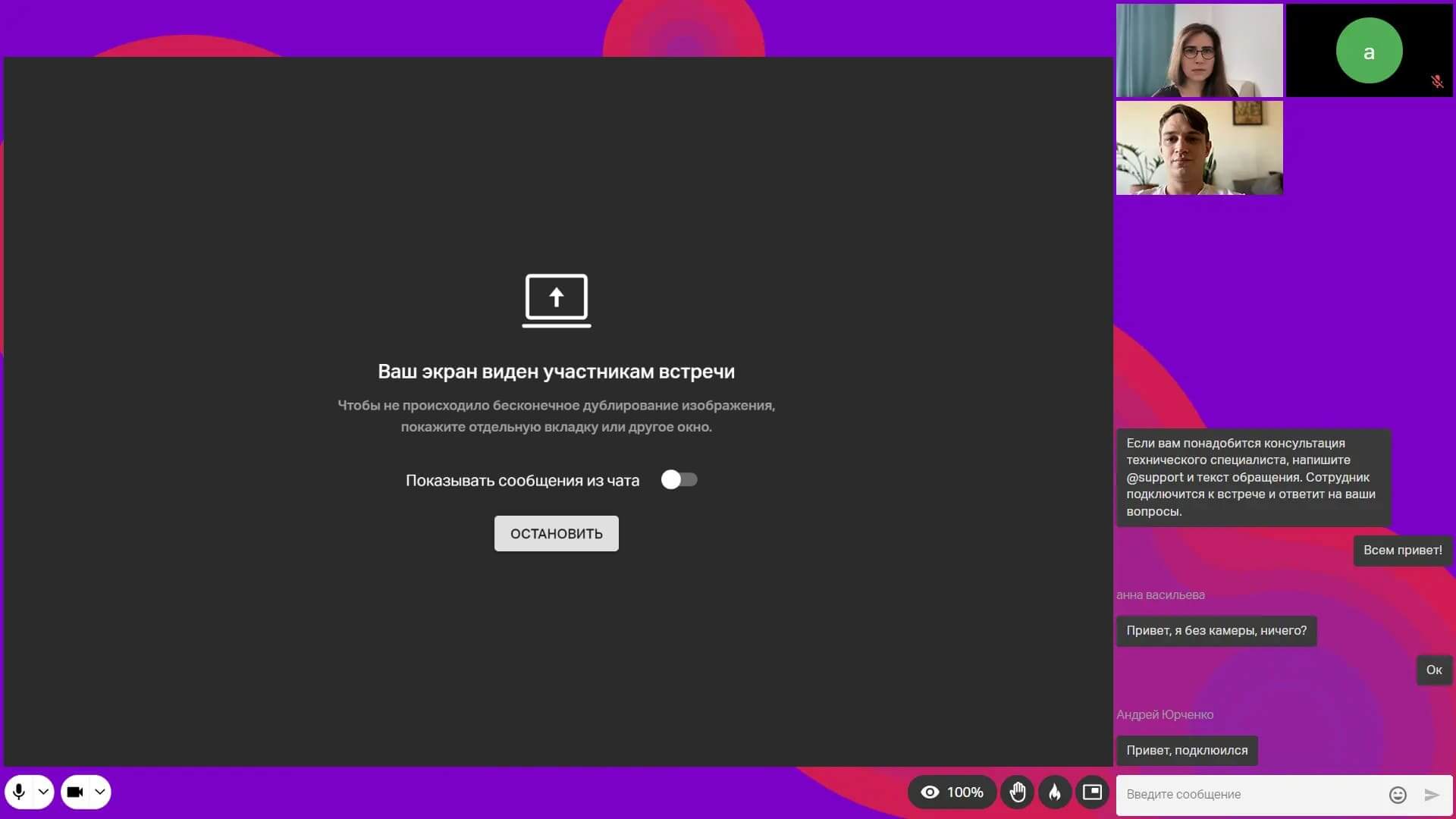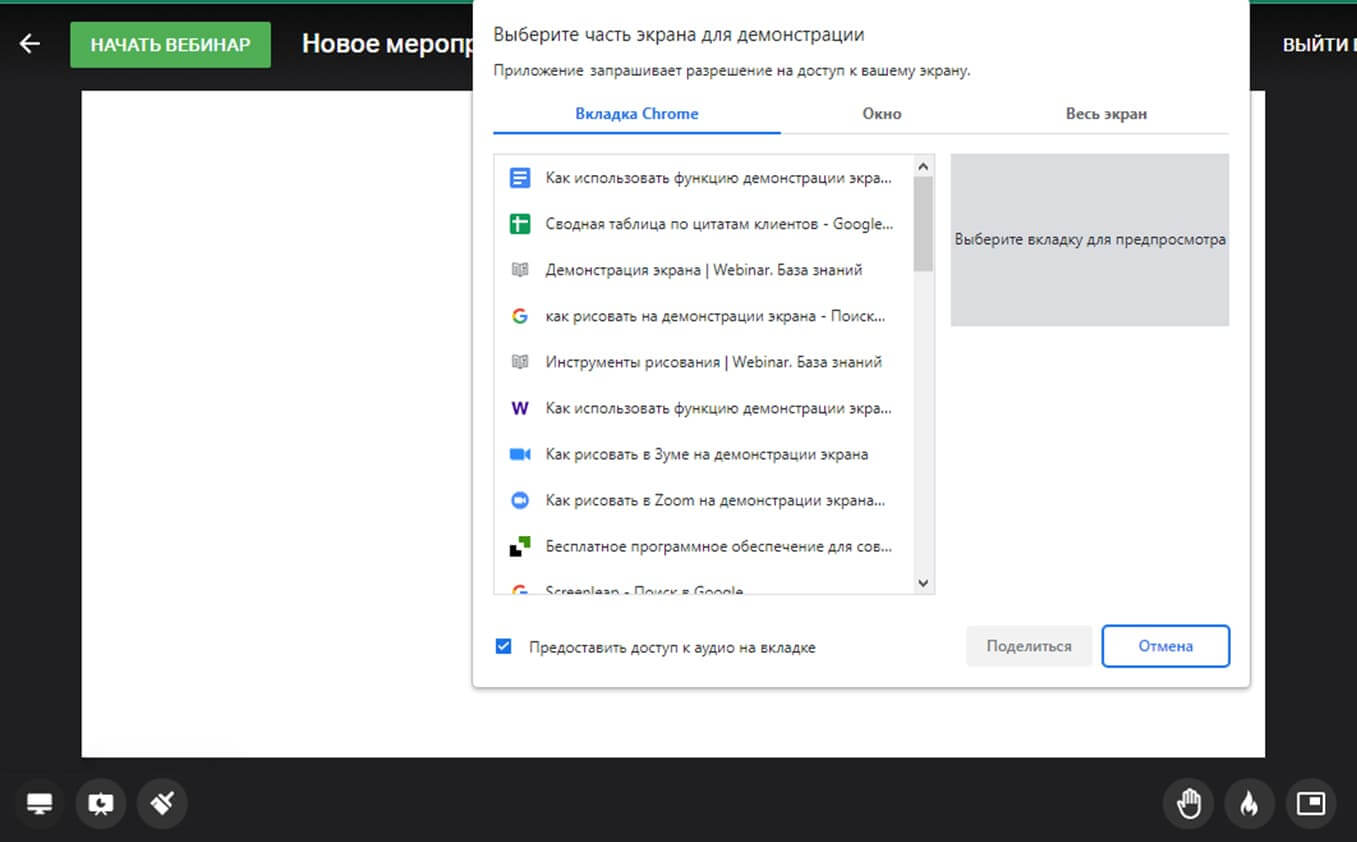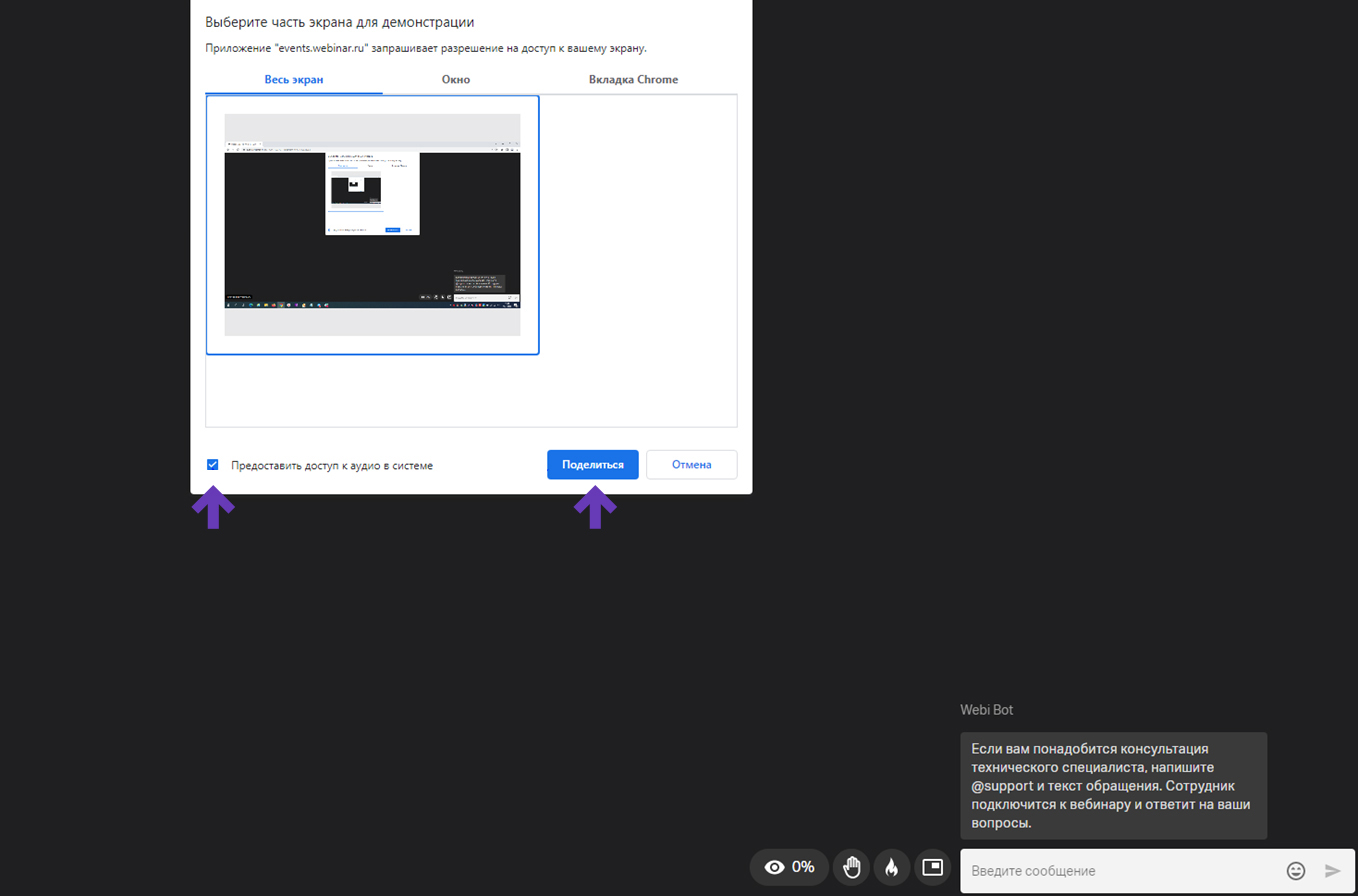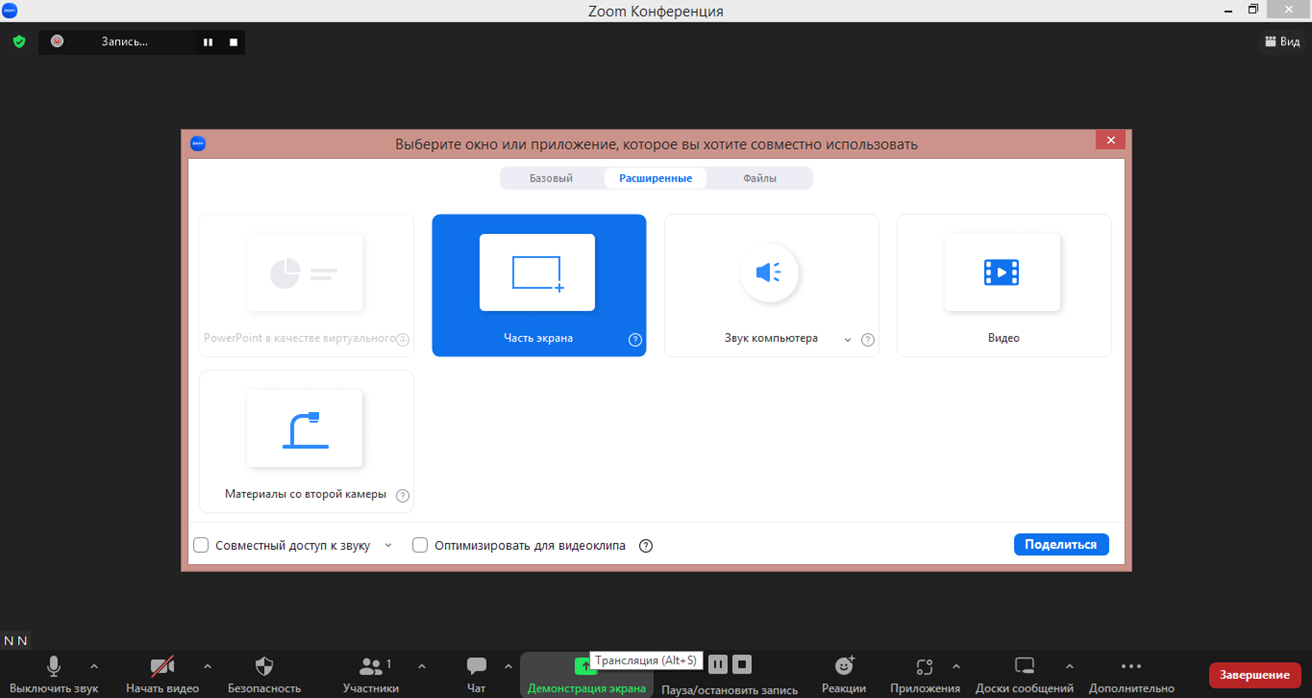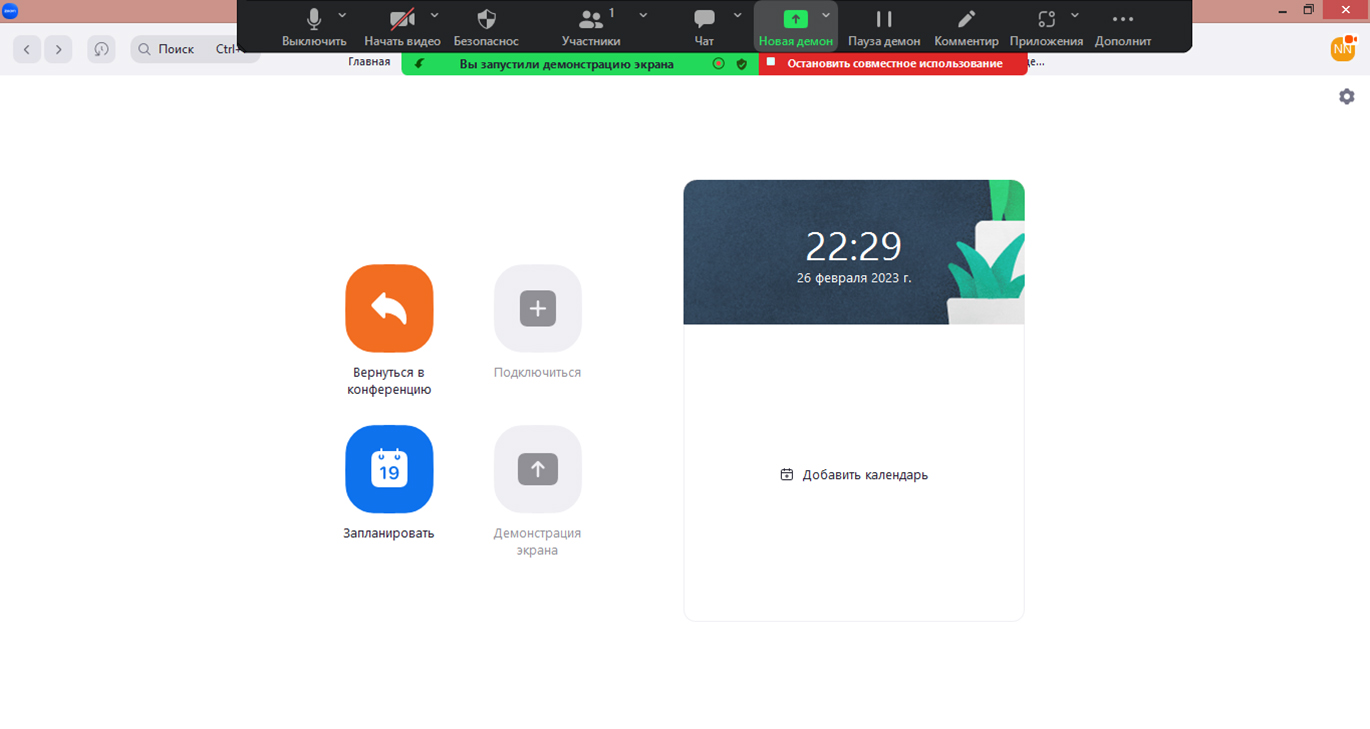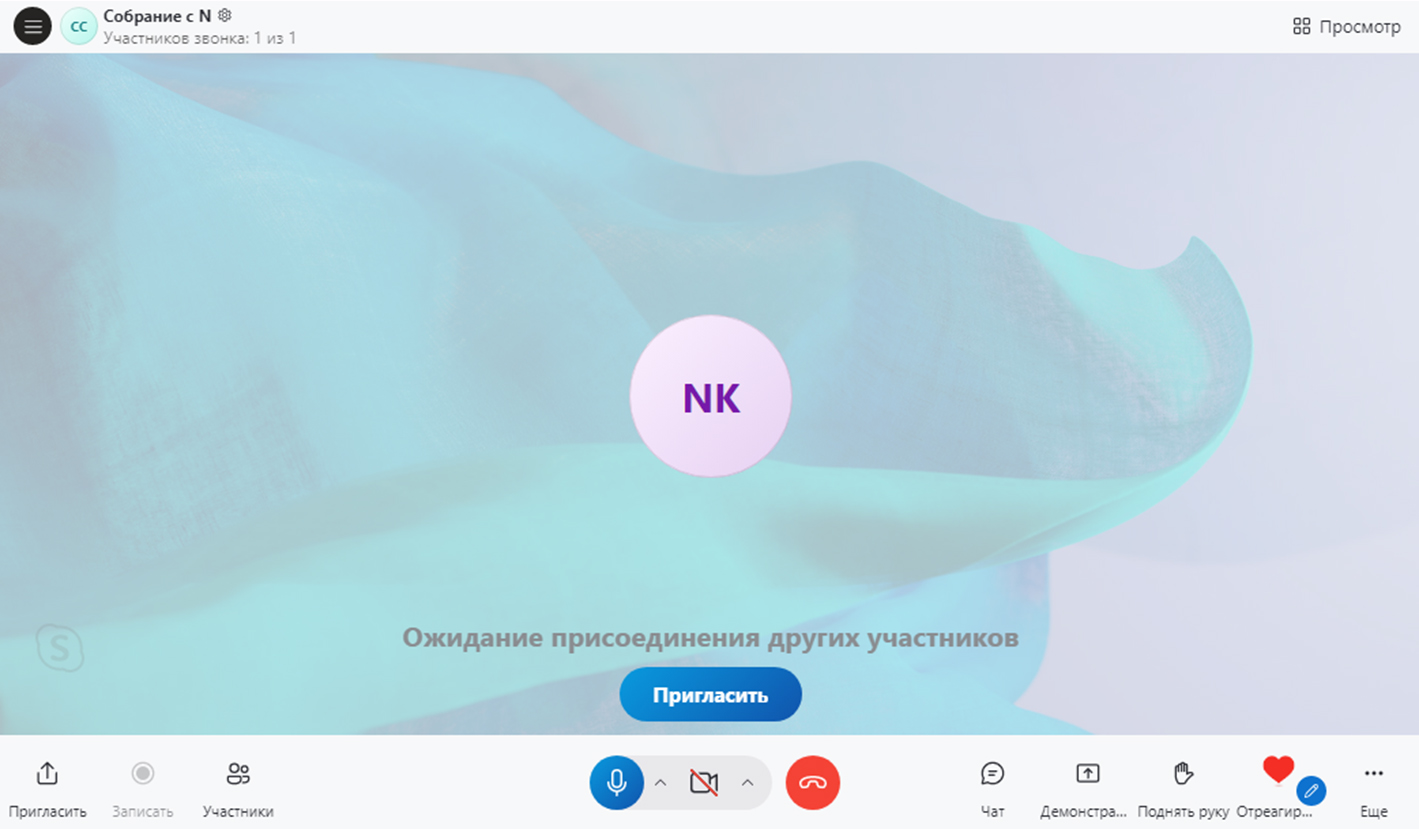В мае 2018 года на платформе Линк Вебинары реализована демонстрация экрана на базе новой технологии WebRTC. В статье мы подробно расскажем, что представляет из себя эта функция и поделимся кейсом наших клиентов, использующих ее в обучении. Также мы наглядно покажем как демонстрировать экран на Вебинар ру, во время видеоконференций Zoom и Skype.
Что такое демонстрация
Демонстрация экрана — это инструмент, который позволяет во время проведения трансляций вебинаров показать собеседнику свой рабочий стол, какой-либо файл или любое из открытых приложений. Другое название демонстрации экрана — скриншаринг.
Для доступа к опции можно пользоваться отдельными приложениями по захвату видео. Из подобных бесплатных программ можно назвать OBS. С ее помощью вы сможете транслировать рабочий стол на видеохостингах, в Facebook и вебинарных комнатах. Приложение используется на компьютере и больше подходит для стриминга. Минус также в том, что настроить программу бывает непросто.
Еще один пример инструмента для скриншаринга — Screenleap. Это минималистичный сервис, созданный для совместной работы и демонстрации рабочего стола. С его помощью можно провести вебинар и показать презентацию на любом устройстве. Также вы без проблем сможете записать вебинар в облако и делиться им без загрузки на компьютер. Недостаток в том, что сервис платный и функционал сильно ограничен.
Если вы планируете постоянно проводить конференции, лучше выбрать один из специализированных бесплатных или платных сервисов для онлайн-мероприятий. На таких платформах уже настроены все необходимые функции, включая демонстрацию экрана. Страницу сервиса при этом просто настроить любому пользователю.
Так, сервисы МТС Линк позволяют проводить мероприятия со скриншарингом на стационарных ПК и ноутбуках. Показ экрана включается специальной кнопкой, опция доступна не только спикеру, но и участникам конференции. Участники мероприятия также могут просматривать контент на мобильных устройствах. Использовать смартфоны и планшеты для запуска показа не получится.
Экран спикера в процессе скриншаринга с несколькими спикерами
Варианты использования демонстрации
Клиенты платформы Линк Вебинары используют функцию демонстрации экрана для внешнего и корпоративного обучения. Опция позволяет:
- Проводить встречи с поддержкой показа анимированных презентаций.
- Демонстрировать как работают различные сайты, сервисы и приложения.
- Включать без предварительной загрузки видео с Youtube и других хостингов.
То есть организаторы обучения и спикеры могут показывать любые файлы и страницы документов, картинки, объемные каталоги без ссылок и загрузки в браузерах слушателей. Одновременно транслируется видео с камеры ведущего. У ведущего есть возможность отключить звук компьютера или, наоборот, включить его.
По записям таких мероприятий можно создать обучающие автовебинары, которые запускаются в определенное время без спикера. Это экономит время и средства при проведении постоянных однотипных мероприятий. Например, обучения новых сотрудников или привлечения аудитории. Так, с помощью демонстрации экрана специалисты учебного центра «ФИНАМ» транслируют потенциальным клиентам интерфейс продаваемых продуктов.
В первую очередь хочу отметить возможность демонстрации экрана на платформе Линк Вебинары. Для нас это важно, так как часто на наших вебинарах мы демонстрируем возможности YouScan в режиме реального времени. Также отмечу удобство создания вебинаров: буквально в несколько кликов создается встреча с готовым лендингом, формой захвата и e-mail напоминаниями, а используя API, есть возможность интегрировать платформу Линк Вебинары с CRM, чтобы отслеживать источники заявок, что тоже очень удобно.
Дальше мы расскажем о том как используется демонстрация на платформе Линк Вебинары.
Какие функции доступны участникам во время демонстрации экрана
Слушателям доступны функции, к которым создатель вебинара открыл доступ. В зависимости от того, какие опции установите вы, слушатели могут: использовать чаты, микрофоны, включение демонстрации своего экрана. Слушатели могут остановить видео, подключенное у себя. Панель инструментов будет показывать значок «Огонек».
Платформа Линк Вебинары: демонстрация экрана
Как выбрать необходимый экран для трансляции, если их несколько
Когда вы запустите функцию скриншаринга на платформе, система сама предложит вам информацию с доступных устройств для трансляции. Вам останется только нажать на нужное изображение и подключить показ. После регистрации на платформе:
- Внимательно выберите камеру из списка предложенных.
- В меню «Настройки» справа установите доступы и правила регистрации.
- Используя панель слева внизу активируйте опцию показа.
- Выберите экран, который нужно показать собеседникам.
Также происходит с экранами участников. Они сами выбирают устройства и контент. Спикер может только запретить показ для участников.
Видно ли камеру спикера во время показа экрана
Во время включения экрана, справа появится демонстрация изображения с камеры спикера. Система запишет вебинар со всем отображаемым контентом, включая камеру ведущего. Перед конвертацией файла можно отредактировать запись видео, убрав этот элемент. Если вы хотите провести конференцию без своего изображения, просто отключите камеру, нажав на значок внизу экрана.
Вебинар: трансляция экрана с камерой в Линк Вебинары
Можно ли показать только часть экрана
На платформе можно провести видеоконференцию с показом презентации в отдельной вкладке и окне. Из других вариантов демонстрации — весь экран. Выделить часть изображения в презентации, например, абзац текста, можно только отдельными средствами вашего устройства.
На конференциях на платформе Линк Вебинары можно загружать слайды и показывать видео без демонстрации экрана. В этом случае для выделения информации спикеру доступны инструменты рисования. С их помощью подчеркивают важные моменты. Система записывает мероприятие к просмотру участников без этих заметок. При необходимости организатор встречи может поделиться ими отдельно.
Как на платформе Линк Вебинары включить демонстрацию экрана
На платформе Линк Вебинары демонстрация экрана включается несколькими кликами. Настроить показ можно перед запуском вебинара или в любой момент выступления. Напомним, что телефоны с мобильным приложением не подходят для скриншаринга — ведущему нужен компьютер. Опция доступна в бесплатных версиях сервиса. Как действовать:
- Запустить вебинар или встречу, нажав на кнопку в верхней части экрана.
- Нажать на иконку с монитором в левом нижнем углу.
- Выбрать вкладку, на которой открыт нужный вам контент.
Если вы включите демонстрацию всего экрана, сможете переключаться между вкладками и окнами. Все действия будут отображаться у слушателей. Если вы показываете презентацию в отдельной вкладке, отобразится только она. Для переключения на другую информацию, выберите вкладку еще раз, нажав на значок демонстрации экрана.
При просмотре вебинаров участники продолжают общаться в чате и писать вопросы, если эти функции не отключены. Чтобы не упустить комментарии, спикер может подключить чат. Для этого на своем экране нужно передвинуть переключатель «Показывать сообщения из чата». В некоторых случаях сначала необходимо разрешить уведомления в браузере, нажав на иконку в виде значка в адресной строке. После этого ведущий сможет демонстрировать экран и читать уведомления.
Перед показом экрана ведущий может включить звук. Для этого:
- Перейдите в режим выбора вкладки для показа.
- В этом режиме установите использование звука в нижней части экрана.
- Нажмите «Поделиться» и трансляция начнется.
Под звуком подразумеваются в том числе щелчки мыши и клавиатуры. Если в процессе проведения видеоконференций вы хотите избавиться от звуков компьютера, остановите презентацию, а затем снова начните демонстрировать, убрав галку рядом с разрешением аудио.
Чтобы завершить демонстрацию, спикеру или участнику конференции достаточно нажать на кнопку «Остановить». Еще один способ остановить демонстрацию — поставить на паузу весь вебинар. После завершения перерыва, показ настраивается заново.
Как показать в вебинаре презентацию в Zoom
Использовать эту функцию позволяет бесплатная версия Zoom в виде приложения. На платных тарифах веб-версии также можно транслировать экран спикера. Порядок действий при использовании программы «Зум»:
- Установить Zoom на ПК или ноутбук.
- Запустить приложение и начать новую конференцию.
- Активировать демонстрацию экрана значком со стрелкой внизу экрана..
В открывшемся окне система предложит доступные режимы показа. Выделите вкладку и нажмите кнопку «Поделиться» чтобы транслировать изображение участникам встречи. Если хотите использовать звуки компьютера на видеоконференции, включите разрешение в этом же окне внизу. Транслироваться будет любой звук.
В Zoom доступна функция показа части экрана. Как презентацию можно использовать и локальные видео со второй камеры. Для этого нужно открыть вкладку «Расширенные» при активации скриншаринга.
Приложение можно скачать на сайте Zoom
Когда вы включите демонстрацию Zoom, изображение камеры исчезнет и появится окно с баннером как на скриншоте. В доступе участников и спикера останутся инструменты для управления конференцией. С помощью значков в нижней части экрана настройте чат, реакции, права участников. Откройте на панели меню «Дополнительно» для настройки видео, звука и совместного доступа.
Вебинар: как показать презентацию в «Зуме»
Чтобы отключить демонстрацию, нужно нажать кнопку «Остановить совместное использование». Когда вы сделаете это, звонок продолжится в обычном формате. Кроме того, остановить показ можно завершением конференции.
Как запустить показ экрана в «Скайпе»
В этом случае функция работает во всех версиях «Скайпа»: на мобильных платформах, онлайн и бесплатном приложении для ноутбуков и ПК. Режимы демонстрации во всех трех вариантах похожи. Покажем на примере веб-версии.
В окне звонка нажмите на кнопку со стрелкой внизу справа. Откроется окно с вариантами вкладок. Настройте отображение нужной вкладки и поделитесь с участниками звонка.
После завершения настроек на экране монитора больше не будет отображаться ваша камера, но ее продолжат видеть собеседники. Обратите внимание, сайт использует аудио автоматически, если вы не закроете доступ при выборе вкладки. Если демонстрация уже идет, для выключения звуков придется завершить презентацию и активировать ее снова.
Во время трансляции окно чата скрыто, но ведущий может нажать на значок внизу и сообщения отобразятся справа. Помимо чатов, доступны остаются разделы с реакциями и участниками. Также вы сможете приглашать новых абонентов и настраивать камеру.
Завершить трансляцию можно с помощью кнопки «Закрыть доступ», если вы планируете продолжать звонок. Если нет — достаточно отключить связь красной кнопкой. Собеседник может остановить показ только своего видео.